
Текстурирование сложной модели с помощью Unwrap UVW. Создание развертки для текстурирования с помощью Unwrap UVW
Основы 3ds Max: UV Mapping.
Мебель — классический пример того вида моделей, для которых наиболее часто требуется развёртка. Внимание к деталям играет важную роль при достижении правдоподобности.
Пол Хаттон научит, как накладывать текстуру на объекты, используя процесс UV mapping.
После моделирования объекта необходимо вдохнуть в него жизнь путем применения к нему некоторых материалов, но прежде, чем это сделать, нужно пройти процесс, который называется UV mapping. Это то, где мы сопоставляем координаты текстуры на объект. Это крайне важно, даже для самых простых предметов, но действительно необходимо на более сложных объектах, таких, как предметы мебели. Я покажу пару основных способов этого процесса, надеюсь, получится объяснить как можно проще. Ну и последнее, когда думаете о UVW, просто понимайте это, как систему координат XYZ.
Шаг 1: Модификатор UVW Map.
Самый элементарный способ назначить развёртку к текстурам простого объекта — это применить модификатор UVW Map. Вы найдёте его в панели modify в выпадающем списке. Он находится почти в самом низу. Напишите UV, чтобы отыскать его быстрее. Таким образом, вы добавите модификатор UVW Mapping в ваш стек модификаторов. Выберите его в стеке и на панели модификаторов появятся редактируемые параметры.

Я использую этот модификатор для большинства объектов, которые я создаю. Развёртка требуется только для более сложных объектов.
Шаг 2: Виды UVW развёртки
В начале свитка Parameters расположены виды развёртки Mapping. Среди них плоские развёртки Planar, которые могут покрыть только 2d координаты в пространстве U и V, как например коробка, когда координаты развёртки создаются по форме коробки в системе координат UVW. Существует также цилиндрический и сферический вид развёртки. Если у вас есть довольно простой объект, то вы вполне можете выбрать тип Box. Для более сложных объектов необходимо использовать более сложные функции, которые называются unwrapping, но об этом мы поговорим чуть позже.

Выберите тип развёртки, который лучше всего подходит для вашего объекта.
Шаг 3: Реальные размеры UVW развёртки
Мы ещё не касались темы создания текстур, но я дам краткий обзор, чтобы мы могли двигаться дальше. Вы можете задать текстурам реальные размеры. К примеру, у вас есть узор ткани, и вы знаете, что в реальном масштабе он занимает 1 на 2 метра, и вы хотите, чтобы он покрывал объект в виртуальном мире, просто укажите это в параметрах. Мы подробнее остановимся на этой теме, когда перейдём к редактору материалов. Если вы хотите использовать реальные размеры, то отметьте флажок Real-World Map Size в модификаторе UVW Mapping.

На этом примере каждая шашка равна квадрату в 5 см. Включенный параметр UVW Map real world size гарантирует, что они изображены корректно.
Шаг 4: Каналы развёртки UVW.
Прокрутив немного вниз, вы найдёте способ изменить канал развёртки. Чтобы понять, что это, представьте, что вам нужна определённая развёртка для вашей диффузной текстуры, а затем вам понадобилась другая развёртка для карты бампа или дисплейсмента. Это просто осуществить путем настройки ваших текстур на разные каналы развёртки, а затем применения несколько модификаторов UVW Mapping, каждый из которых установлен на разный канал развёртки с различными свойствами.

Каналы развёртки позволяют вам иметь разные развёртки для разных текстур.
Шаг 5: UVW выравнивание.
Осталось рассказать про ещё одну вещь, перед тем как перейти к такому страшному монстру, как развёртка. Модификатор UVW Mapping позволяет вам быстро применить выравнивание для вашей развёртки в определённом направлении, X, Y или Z. Это особенно полезно при использовании типа развёртки Planar и определении особой плоскости.

Этот инструмент быстрого выравнивания позволяет быстро настроить ориентацию вашей развёртки.
Шаг 6: Введение в модификатор Unwrap UVW.
Теперь, когда мы разобрались с некоторыми основными свойствами развёртки, нам следует перейти к следующему шагу. Ранее вы были ограничены несколькими параметрами, которые идеально подходили для простых моделей. Теперь же мы будем использовать процесс под названием «развёртка», который даст гораздо больше контроля, для расположения фейсов на вашей текстуре. Просто перейдите к стеку модификаторов и добавьте модификатор Unwrap UVW.
Более сложные меши требуют развёртки, чтобы текстуры правильно применилась к геометрии.
Шаг 7: Режим редактирования Unwrap UVW
Выбрав этот модификатор, пролистайте вниз к свитку Parameters и нажмите кнопку Edit. Откроется отдельный интерфейс с меню вверху и иконками вверху и внизу. Это выглядит немного пугающе. Слишком вдаваться в детали не входит в рамки данного урока, однако мы рассмотрим некоторые основы. Здесь важно понимать, что текстуры будут располагаться в квадрате, очерченном жирной линией. Это UV пространство от 0 до 1. Мы научимся размещать фейсы наших объектов внутри этого пространства.

Режим редактирования даёт вам все необходимые инструменты для развертки даже очень сложных мешей.
Шаг 8: Отображение текстур Unwrap UVW.
Заметьте, что по умолчанию отображается шахматный узор. Это может быть полезно, чтобы видеть есть ли растяжения на вашей развертке, но чаще всего вам, скорее всего, захочется увидеть настоящую текстуру, которую вы собираетесь применить к объекту. Сделать это можно, перейдя в выпадающий список сверху и выбрав текстуру Bitmap. Найдите ваше изображение и два раза кликните по нему. В результате ваше изображение откроется в редакторе. Заметьте, если изображение не квадратное, то оно будет сдавлено в данном UV пространстве. Вот почему большинство текстур имеют квадратные пропорции, например 1024x1024 пикселя.

Отображение любой текстуры, которая вам нужна в качестве фона. Это может помочь вам разложить вашу развёртку согласно вашей текстуре.
Шаг 9: Flatten Mapping для Unwrap UVW.
Теперь давайте рассмотрим наиболее востребованное решение для автоматической развёртки объектов. Оно называется Flatten Mapping и его можно найти в меню Mapping, выбрав Flatten Mapping. Прежде чем это сделать, используйте режим выделения полигонов внизу и нажмите комбинацию Ctrl+A, чтобы выделить все полигоны. Затем перейдите в Flatten Mapping. Это часто может быть хорошим первым шагом для аккуратной организации вашей UV в пространстве. Существует несколько основных параметров, о которых мы не будем беспокоиться о сейчас. Обычно параметры по умолчанию работают прекрасно. Выберите OK и вы увидите, как все грани вашего объекта аккуратно распределились в пространстве.

Быстро распределить грани в UV пространстве можно при помощи автоматического инструмента.
Шаг 10: Ручные настройки Unwrap UVW.
После того, как ваши фейсы размещены, скорее всего, вам захочется их переместить, повернуть и масштабировать по-своему. Это легко сделать при помощи значков в верхней панели. Они работают таким же образом, как и при действии с объектами при редактировании их в пространстве модели. Заметьте, что вы также можете воспользоваться другими режимами выделения, такие как вершины или рёбра, чтобы переместить ваши фейсы в нужные положения и придать им правильный размер.

Ручная настройка граней при помощи инструментов перемещения, вращения и масштабирования.
Процесс развёртки - скучная, нудная и сложная задача. Чаще всего это приходится делать вручную, но существуют автоматические инструменты, например Unwrella или XRay Unwrap. Их использование поможет ускорить ваш рабочий процесс.
Некоторые иллюстрации на этой странице анимированы . Чтобы увидеть анимацию, в вашем Интернет-Эксплорере должен быть включён параметр по адресу меню: Сервис / Свойства обозревателя / Дополнительно (искать в пункте параметров "Мультимедиа").
В прошлой главе мы рассматривали главным образом наложение текстур на объект. Как мы видели, методы наложения бывают разные: привязка текстуры к мировому пространству, привязка текстуры к пространству объекта. Когда текстура помещалась в мировое пространство, она проскальзывала по трансформирующемуся объекту. Когда текстура помещалась в пространство самого объекта, при трансформации объекта текстура вела себя так, словно она нарисована на его поверхности. Но если объект деформировался, текстура всё равно начинала скользить. Особенно забавно вела себя двухмерная текстура, наложенная по методу Planar From Object.
Но был один пример, когда текстура была наложена по методу Explicit Map Channel. Объект деформировался, но текстура не плыла и не скользила, она была словно нарисована на самой поверхности. Такой метод наложения наиболее востребован. Большинство реально существующих объектов ограничены поверхностью, на которой текстура именно нарисована, а не по которой текстура причудливым образом скользит. Конечно, скольжение может пригодиться, когда наша текстура используется для имитации теней и освещения, или чтобы нарисовать какого-нибудь хитрого хамелеона, но теперь мы знаем, что это можно сделать без особых проблем.
Теперь мы будем разбираться, как сделать, чтобы текстура по поверхности не скользила. А чтобы текстура по поверхности не скользила, создаётся специальное UVW-пространство. Пространство создаётся не для текстуры, а для объекта. Для текстуры же можно выбрать, в какое пространство её поместить, то ли в мировое XYZ, то ли в пространство объекта XYZ, а можно поместить её и в пространство UVW. В параметрах текстуры нет такой опции - поместить в UVW-пространство, вместо этого есть опции Explicit Map Channel и Vertex Color Channel. Explicit Map Channel - заданный канал карты. Для него нужно выбирать номер канала. Номер канала это есть как бы номер UVW-пространства. У одного и того же объекта этих пространств может быть до 100 штук. А фактически их ещё больше - ведь Vertex Color - это тоже UVW-пространство, только оно называется по-другому и имеет несколько другое назначение. Но по сути оно подобно обычному UVW. А ещё есть два пространства Vertex Illumination и Vertex Alpha.
Как же объект помещается в UWV-пространство? На самом деле, UVW - это некое параллельное пространство. Один и тот же объект может существовать одновременно и в пространстве XYZ и в пространстве UVW. Просто пока мы для него UVW-пространство не создали, он существует только в XYZ.
Для того, чтобы создать пространство UVW к объекту надо применить модификатор UVW Map. Он не только создаёт само пространство, но и создаёт в нём координаты наложения текстуры, то есть этот модификатор определяет, какую форму будет иметь объект в пространстве, куда будет залита наша текстура.
Итак, начнём применять модификатор UVW Map.
Модификатор UVW map
Если мы не хотим, чтобы наша текстура плыла, то модификатор UVW map следует расположить в стеке таким образом, чтобы он находился под модификатором, отвечающим за деформацию объекта. У нас в случае с динозавром, который использовался в предыдущей главе для иллюстрации того, как плывёт текстура, был использован модификатор привязки шкуры к анимационному скелету. Существуют разные модификаторы, которые позволяют осуществить эту операцию, поэтому пока мы не рассматривали их подробно, будем называть их общим словом - скиннинг.
Если модификатор UVW map применить под скиннинг, то есть находится ниже по стеку, то сначала текстура накладывается на грани, а уже потом поверхность деформируется. И текстура привязана к граням жёстко, словно нарисована на поверхности. Если же модификатор UVW map применить сверху от модификатора скиннинга, то сначала будет осуществляться деформация поверхности, а уже потом на грани будет накладываться текстура, то есть накладываться она будет уже на деформированную форму, и всё равно будет плыть.
Если к нашему объекту применены другие модификаторы, например Symmetry и MeshSmooth (TorboSmooth), то они тоже взаимодействуют с UVW map . Symmetry, если применено поверх UVW map, то создавшаяся половинка полностью симметрична первой, и текстуры на ней лежат соответствующим образом. Если UVW map применить поверх Symmetry, то возможно сделать так, что на симметричных половинках текстура будет не симметрична. Модификаторы сглаживания MeshSmooth (TorboSmooth), если они применены поверх текстурирования, то они как правило несущественно искажают наложенную текстуру, но часто эти искажения либо вообще не видны, либо даже играют положительную роль - то есть когда объект скругляется и текстура располагается так, что лежит на нём хорошо.
Модификаторы MeshSmooth или TorboSmooth лучше применять уже поверх скиннига. Дело в том, что скиннинг лучше осуществлять для низкополигонной модели - меньше вершин, меньше возни. К тому же, в такой последовательности применения модификаторов, сглаживание MeshSmooth или TorboSmooth можно безболезненно выключать или менять число итераций. Если же скиннинг осуществлён поверх сглаживания, то нам придётся и прорабатывать большее число вершин, и нельзя будет наше сглаживание выключать.
Начнём с того, что попробуем наложить на объект двухмерную текстуру типа кирпичи (она же плитка), показанную на рис. 22.1.
Как изготовить такую карту, мы потом узнаем, когда будем рассматривать карты более подробно. От вас же не требуется повторять всё то, что написано в этой главе, так что создавать эту текстуру прямо сейчас вам не надо. Ваша задача прочитать и понять. А вот когда вы поймёте, тогда и будете пытаться что-то делать.
Чтобы сразу видеть, что получается, надо нажать в редакторе материалов, когда мы работаем с данной картой, нажать кнопочку Show Map In Viewport . Будьте внимательны, такая же кнопка есть и при работе с самим материалом. Лучше её нажимать именно в режиме работы с конкретной картой, потому что у одного материала может быть много карт, и если нажать кнопку для материала, не известно, какая карта пробьётся в окно проекций. Все сразу не пробьются, на то этот просмотр и предварительный, чтобы экономить время. Поэтому, показывать он будет не всё как будет в конечном счёте.
Итак, давайте рассмотрим модификатор. Для этого выделим наш объект и применим модификатор (рис. 22.2).
 |
| Рис. 22.2. Применение модификатора UVW map |
У этого модификатора, как и у многих других, есть группа меню Parameters. В самом верху группа опций Mapping и в ней большой список этих самых опций. На рис. 22.2 показана ситуация, когда выбрана опция Planar. Это значит, что текстура проецируется на объект, лучами, перпендикулярными плоскости, обозначенной оранжевым прямоугольником. То есть, рисунок расположен в этой плоскости, и плоскость как бы просвечивается лучами, которые перпендикулярны ей, и эти лучи проецируют рисунок на наш объект.
Очень много интересных и красочных картинок на эту тему можно посмотреть в хелпе 3ds MAX, если набрать во вкладке хелпа "указатель" слово UVW а затем под ним выбрать map modifier. Всё настолько наглядно, что понятно и без перевода.
Плоскость эта является подобъектом модификатора, этот подобъект называется Gizmo. Если перейти в режим работы с ним, то можно эту плоскость всячески вращать, двигать и масштабировать и смотреть, что при этом происходит с рисунком, который ложится на наш объект. Если кто хочет попробовать, кликайте на этот файл . Трансформации (перемещение, вращение, масштабирование) подобъекта Gizmo так же могут быть анимированы, для чего надо нажать кнопку Auto Key (Animate) и провести соответствующие действия в нужных кадрах. В файле сделана такая анимация, пусть вас это не смущает, если вы хотите повращать и подвигать Gizmo. В меню Curve Editor (Track View) если найти имя объекта, к которому применён наш модификатор, и у него развернуть ветвь Modifier Object, то там можно найти наш модификатор UVW Map, а если его развернуть, то можно найти в нём подобъект Gizmo, для которого тоже можно развернуть плюсик и получить доступ к вращению, перемещению и масштабированию и к их контроллерам анимации.
Обратите внимание, что у гизмо есть как бы хвостик. Он обозначает верх текстуры. То есть, верх картинки, показанной на рис. 22.1 будет находиться со стороны этого хвостика. Ещё, если Gizmo выделить, у него зелёным цветом будет отображаться правая сторона (то есть та сторона, которая соответствует правой стороне текстуры, показанной на рис. 22.1).
Теперь сразу спустимся в самый низ меню Parameters. Там есть группа опций Aligment. И сразу под надписью есть три переключателя: x, y и z. Они позволяют выбрать ось, вдоль которой будет проецироваться наша текстура (вдоль которой будут светить лучи проектора). Плоскость Gizmo будет перпендикулярна выбранной оси. Толко учтите, если вы уже покрутили Gizmo при помощи инструмента "вращение", то при переключении осей, Gizmo будет уже повёрнуто относительно выбранного направления на те углы, на которые мы его повернули.
Снизу есть кнопки:
- Fit - вписать. По умолчанию, сразу после применения модификатора UVW map , эта операция уже осуществлена. Но если мы вращали Gizmo, или переключали оси, вдоль которых должно осуществляться проецирование, то наше Gizmo может расположиться так, что объект по некоторым направлениям или не влезает в него, или занимает слишком малую площадь. По нажатию кнопки Fit размеры Gizmo устанавливаются таким образом, чтобы проекция объкета на эту плоскость полностью вписывалась в неё, касаясь границ плоскости. А текстура при этом проецируется на объект так, чтобы натянуться на него полностью, но лишнего осталось бы по минимуму.
- Bitmap Fit - устанавливает пропорции Gizmo так, чтобы они соответствовали пропорциям какой-либо картинки или видеоролика из файла (который понимает 3ds MAX). Файл надо будет указать после нажатия кнопки.
- View Align - выравнивает Gizmo параллельно плоскости активного вида.
- Reset - полезная кнопка. Если мы накрутили невесть чего, можно вернуть всё в первоначальное состояние.
- Center - центрирует Gizmo по центру объекта.
- Normal Align - делает Gizmo перпендикулярным выбранной нормали. Если кнопку нажать, она пожелтеет а курсор превратися в крестик. Если навести его потом на наш объект, нажать кнопку мыши и водить курсор, то крестик ездит по граням, а Gizmo поворачивается так, чтобы быть перпендикулярным нормали грани (то есть, параллельным самой этой грани).
- Region Fit - вписать область. Если кнопку нажать, можно просто мышью натянуть прямоугольник нужного размера.
- Accure - копирует настройки UVW Gizmo от другого объекта. Чтобы эта опция работала, к другому объекту, с которого осуществляется копирование, должен быть применён и не схлопнут модификатор UVW Map. Копирование можно осуществить по двум методам: относительный Releative - когда скопированный Gizmo размещается относительно опорной точки нашего объекта так же, как и у исходника, и абсолютный Absolute, когда Gizmo размешается точно в том же месте, где и у исходника. Выбрать эти режимы можно уже после того, как нажата кнопка Accure и выбран объект, с которого надо копировать настройки Gizmo. После этого появится меню.
Вот. Самые нужные в данный момент кнопки - это Fit и Reset .
Вернёмся к группе параметров Mapping. В самом верху расположен список переключателей:
- Planar - Плоский - текстура проецируется с плоскости. Этот режим мы уже рассмотрели.
- Cylindrical - Цилиндрический - текстура проецируется со стенок цилиндра, в который помещается объект. Текстура как бы оборачивает объект по цилиндрической поверхности. Если включить опцию Cap , то сверху и снизу создаются плоские крышки, с которых текстура проецируется на верхнюю и нижнюю часть объекта.
- Spherical - Сферический - текстура заворачивается вокруг нашего объекта, как наклейка на глобус вокруг самого глобуса.
- Shrink Wrap - Оборачивание - текстура оборачивается вокруг объекта, как будто мы положили объект на середину платка, а края платка стянули так, чтобы объект оказался внутри.
- Box - Коробка - объект помещается внутрь параллелепипеда, с каждой из стенок которого проецируется одинаковая картинка. Картинка с каждой стороны параллелепипеда проецируется на грани, которые находялся под углом не больше 45 градусов к соответствующей стороне параллелепипеда. Если этот угол больше, то на соответствующую грань проецируется картинка уже с другой стороны этого же параллелепипеда.
- Face - грань - Текстура натягивается на каждый треугольник индивидуально.
- XYZ To UVW - накладывает текстуру так, как если бы она не проецировалась на объект, а залилась в пространство, как мы это рассматривали в предыдущей главе. Эта опция очень хороша для трёхмерных текстур. На рис. 22.3 б) можно посмотреть пример, как деформируется поверхность, к который применён этот режим наложения текстуры (применён под скиннинг).
Итак, на рис. 22.3 мы видим, как ведёт себя текстура, наложенная при помощи модификатора UVW Map. Рисунок а) мы уже видели в прошлой главе, а на рисунке б) показано, что и трёхмерную текстуру тоже можно привязать к граням. На самом деле, трёхмерную текстуру можно накладывать не только методом XYZ To UVW , но и всеми другими тоже. Но результат, полученный другими методами наложения будет труден для понимания, пока мы не рассмотрим подробнее, что же такое пространство UVW.
На рис. 22.4 можно видеть, насколько различается окраска моделей, к которым был применён один и тот же материал с одной и той же текстурой, но осуществлено наложение UVW Map по разным методам.
Почему так произошло? Потому, что когда применяется модификатор Planar, он как бы сжимает в UVW-пространстве наш объект таким образом, чтобы он влезал в квадрат размером 1х1 (это происходит с объектом в UVW-пространстве, в обычном же пространстве он остаётся неизменным). Дело в том, что плоские (двухмерные) текстуры в UVW пространство заливаются так, что они занимают там квадратики размером 1x1, поэтому если мы хотим, чтобы текстура натянулась на объект полностью и не повторялась на нём, то надо уместить весь наш объект целиком в такой квадратик.
Что касается метода XYZ To UVW, то он не сжимает объект в пространстве UVW, а создаёт его точную копию, то есть координаты для каждой вершины в пространсве UVW в точности равны координатам соответствующей ей вершины в пространсве XYZ. (В пространстве UVW у объекта грани те же самые, а врешины для них - другие).
Трёхмерная текстура Planet, которая показана на рис. 22.4 имеет размер цветовых пятен намного больше, чем 1х1 (можно, конечно, покрутить настройки и сделать пятна мельче, но у нас этого не сделано). Поэтому динозавр, к которому был применён метод текстурирования Planar в пространсве UVW уменьшился до размеров 1x1 и целиком попал в пятно одного цвета. Так же на нём не видно чешуек, ибо при текстурировании чешуйками (для свойства Bump) произошло то же самое - динозавр полностью вместился в размер одной чешуйки. В данном случае текстура чешуек Celluar, использованная для Bump и текстура для окраски Planet были залиты в одно и то же UVW пространство.
Можно было бы залить их в два разных UVW-пространства, тогда для каждого пришлось бы отдельно применять модификатор UVW Map.
Для этого у модификатора UVW Map существует группа параметров Channel. Выбирая номер Map Channel, мы выбираем номер UVW-пространства, которое создаётся и в которое помещается наш объект при помощи модификатора UVW Map. Можно переключить с Map Channel на Vertex Color Channel. Вообще, Vertex Color Channel имеет номер "0" и предназначен для хранения цветов вершин объекта. Но при желании цвета R (красный) G (зелёный) B (синий) - могут быть пересчитаны в координаты x, y, z по формуле:
Если мы потом этот модификатор схлопнем, то у нас пропадёт сделанная нами ранее окраска вершин. Если мы вершины не раскрашивали, то после схлопывания они приобретут цвета, которые вычисляются по формулам (22.2). Лучше накладывать текстуры в Map Channel, а не в Vertex Color Channel.
Пока, наверное, это нам не очень понятно, мы потом ещё будем разбираться с этими вещами отдельно. А пока мы не разобрались, будем заливать наши текстуры в UVW-пространства типа Map Channel с разными номерами.
Итак, все способы наложения текстур, кроме XYZ To UVW главным образом предназначены для наложения двухмерных карт.
Наложение текстуры при помощи Gizmo на примере Bitmap.
Особого внимания заслуживает двухмерная карта Bitmap, которая позволяет использовать в качестве текстуры любую растровую картинку, которую поддерживает 3ds MAX. Это значит, что мы можем нарисовать практически что угодно и наложить на наш объект.
Рассмотрим простой, (пока не очень правильный) пример как можно нарисовать и наложить текстуру в виде картинки.
Пока нам не достаточно знаний, чтобы создать сложную текстуру, которая обернёт наш объект нужным образом, мы сделаем просто: нарисуем такую текстуру, которую можно спроецировать сбоку. Для этого перейдём в вид сбоку (рис. 22.5):
 |
| Рис. 22.5. Вид объекта сбоку |
Сфотографируем этот вид: для этого нажмём на клавиатуре Prt. Sc - кнопка Print Screen, она копирует то, что отображено на мониторе в буфер обмена. Правда, она не копирует курсоры мыши и видео, но нам этого и не надо. Далее запустим какой-нибудь графический редатор, типа Photoshop. У кого нет специального графического редактора (очень плохо, кстати), тому придётся запустить Ms Paint - который входит в комплект Windows. Далее надо вставить картинку из буфера обмена (кнопки Ctrl + v на клавитауре или инструмент Paste/Вставить в меню Edit вашего графического редактора).
Вставится весь экран монитора. Нам надо отрезать лишние края. В Photoshop это можно сделать если выделить нужную область инструментом Select, а потом в меню Image выбрать Crop. Тогда всё, что не влезло в рамку - отрежется. В Paint придётся уменьшать аттрибуты рисунка (в меню Рисунок), при этом может отрезаться не то, что надо. Не стремитесь отрезать точно по краям нашего силуэта! Оставьте вокруг небольшие поля.
Потом, кто работает в Photoshop, может создать новый слой (чтобы сохранился исходник), а может и не создавать. Далее рисуем при помощи кисточек и карандашиков нашу текстуру (рис. 22.6).
Опять же: не стремитесь нарисовать точно по контурам, пусть немножко вылезает, ничего страшного!
Теперь сохраняем наш файл, кто работат в Photoshop может сохраниять прямо в PSD.
Внимание: файлы с картинками, в которых хранятся текстуры к нашей модели лучше сохранять в ту же папочку, где находится наша модель. Можно в той же папочке для текстур создать отдельную папочку, иногда это бывает удобно. Сами текстуры не встраиваются в файл с моделью, они всегда хранятся отдельно. Если текстуры лежат в той же папке, что и файл с моделью, то когда вся папка перемещается, 3ds MAX потом быстро находит текстуру. Так же он её находит, когда текстура лежит в папке Maps, которая находится рабочей папке 3ds MAX. Но там ваши текстуры лучше не хранить. Во-первых, потому что в одной папке нельзя хранить много файлов с одинаковыми названиями, во-вторых, там и без того много всяких текстур, вам трудно будет отыскивать нужную, в-третьих, если вы будете переустанавливать программы, можете случайно стереть ваши текстуры, ну и в-четвёртых, если вы захотите перенести файлы на другой компьютер, вам это будет сделать гораздо удобнее, когда всё лежит в одной папке.
В редакторе материалов для свойства Diffuse выберем карту Bitmap. В группе меню Bitmap Parameters сразу в самом верху есть длинная кнопка, слева от которой написано Bitmap. Надо нажать на эту кнопку и указать размещение файла с картинкой.
Все параметры оставим пока по умолчанию. Обратите внимание, что Map Channel = 1 по умолчанию. Теперь надо применить к модели модификатор UVW Map. И применить его надо для того же Map Channel, который указан для нашей текстуры (то есть, для первого) (рис. 22.8).
Во-первых, поскольку у нас вид сбоку, в группе параметров Aligment надо указать направление X. При таком расположении картинки, как показано на рис. 22.6, надо чтобы хвостик, показывающий верх, распогалался сверху модели. Для этого Gizmo надо будет повернуть вокруг оси X на углы, кратные 90°. Помните, что существует несколько вспомогательных систем координат, ориентация которых может зависеть от вида. Чтобы не было разночтений, лучше выбрать вспомогательную систему координат World (Глава 3, Системы координат в 3ds MAX). После выполнения всех поворотов, лучше нажать кнопку Fit, чтобы границы Gizmo установились по крайним точкам объекта.
Потом наш Gizmo надо будет ещё немного подвигать в плоскости XZ и помасштабировать в ней же, чтобы текстура полностью "наделась" на объект. На рис. 22.8 видно, что Gizmo несколько больше самого объекта.
Вот что получилось в итоге (Рис. 22.9):
Здесь мы редактировали Gizmo чтобы вписать наш объект в текстуру. А можно сделать другое: наложить текстуру так, чтобы она налезала не на весь наш объект, а только на его часть. Возьмём картинку, изображающую надпись (рис. 22.10).
По умолчанию к объекту Box координаты наложения применены по тому же методу Box. Применим теперь UVW Map в режиме Planar.
Здесь можно использовать опцию Bitmap Fit для того, чтобы выправить пропорции рисунка (рис.22.12).
Теперь будем равномерно масштабировать Gizmo до тех пор, пока надпись не станет нужного размера (рис. 22.13).
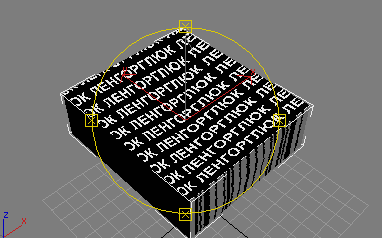 |
| Рис. 22.13. При уменьшении Gizmo мы видим, что рисунок повторяется периодически. |
Эффект, который можно видеть на рис. 22.13 происходит из-за того, что когда текстура заливается в UVW-пространство, она там периодически повторяется. Один период двухмерной текстуры занимает квадратик размером 1х1. Вспомогательный объект Gizmo показывает нам, какие размеры будет иметь текстура относительно нашего объекта, но на самом деле, когда мы производим операции с Gizmo, объект в просаранстве UVW меняет свои размеры. Сейчас у нас объект стал больше, чем квадратик 1x1 и охватил своей площадью несколько периодов текстуры.
А нам надо, чтобы надпись повторялась только один раз! Для этого надо зайти в редактор материалов в параметры нашей карты и в группе меню Coordinates выключить флажки Tile (повторять). Теперь порядок (рис. 22.14):
Отключив повтор для текстуры мы сделали так, что она в пространстве UVW заполняет собой только один квадратик, но не повторяется во всех остальных.
К слову сказать, если мы сейчас перевернём наш Box и посмотрим на него снизу, то там мы тоже увидим эту надпись, только отражённую зеркально. Чтобы этого не было в группе меню Coordinates надо выключить флажок Show Map on Back - показывать карту с задней стороны. В окнах проекций при этом она ещё может отображаться, но при рендеринге её точно не будет. О задней стороне: в пространстве UVW, когда речь идёт о двухмерных текстурах, есть некое направление проецирования текстуры. Если вектор проецирования (или, кому удобнее - луч проектора) натыкается на лицевую сторону грани, то текстура проецируется, если же на изнаночную - то при выключенном флажке Show Map on Back - текстура не проецируется на грань, повёрнутую к ней изнанкой.
Использование нескольких UVW пространств
Мы познакомились со свойствами материала Diffuse и Bump. Допустим, мы хотим, чтобы теперь наш динозавр, раскрашенный при помощи карты Bitmap покрылся выпуклыми чешуйками карты Celluar, при том, чтобы при деформации Celluar не плыл. Карту Celluar мы будем применять для свойства Bump.
Чтобы карта Celluar не плыла, для неё надо выбрать режим Explicit Map Channel. Если мы это сделаем, и оставим в качестве Map Channel первый канал, то будет ситуация, показанная на рис. 22.4 для динозавра, изображённого слева. Дело в том, что мы применили для первого канала UVW Map с методом Planar, и уже говорилось, что при этом происходит с трёхмерными текстурами. Сделать UVW Map по методу XYZ To UVW можно, но только не для первого канала, иначе мы потеряем уже сделанные настройки для Bitmap.
Напомним, что модификатор UVW Map применяется не к карте, а к объекту. И если для первого канала мы применили UVW Map, значит, мы создали UVW-пространство, в котором особым образом расположился наш объект. Мы можем в это пространство заливать разные текстуры, но накладываться они будут на такой объект, каким он стал в первом UVW-пространстве после действия модификатора UVW Map.
Для трёхмерной карты Celluar лучше прменить модификатор UVW Map в режиме XYZ To UVW. И чтобы не испортить пространство для наложения карты Bitmap, мы применим этот метод для второго канала (для второго UVW-пространства). Для этого надо ещё раз применить к объекту модификатор UVW Map, только для Map Channel указать цифру 2. И для карты Celluar, применённой в свойство Bump тоже указать Map Channel = 2, тогда она зальётся во второе UVW-пространство.
Если, к примеру, мы укажем для карты Map Channel = 2, а модификатор UVW Map для второго канала не применим, то при рендеринге нам выдастся сообщение, что мы этого не сделали. Будет указано, для какого канала и для какого объекта не создано UVW-пространство. Не забудьте, что трёхмерную карту Celluar надо наложить по методу XYZ To UVW!
Комбинирование карт
Тогда нам понадобится карта Composite - это карта-композитор, которая позволяет смешивать несколько других карт.
В нашем материале заменим карту Bitmap для свойства Diffuse на карту Composite. Для этого, в режиме работы с картой надо нажать на кнопку, на которой сейчас у нас написано Bitmap (см. рис. 22.7). Мы попадём в навигатор карт, выберем там Composite. У нас появится окошко, в котором будет предложен выбор:
- Discard Old Map? - удалить старую карту?
- Keep old map as sub-map? - сохранить старую карту как под-карту?
Мы выберем второй вариант, чтобы наша карта сохранилась и нажмём "Ок"
Теперь у нас вместо надписи Bitmap на кнопке написано Composite, а вместо параметров карты Bitmap параметры карты Composite.
Их немного: кнопка Set Number (выбрать число карт для компановки), а справа в сером окошке отображено число карт, которые мы будем компоновать.
Ещё ниже - в столбик надписи Map # (карта №) и напротив них кнопки с названиями карт. В одной такой кнопке должна была сохраниться наша карта Bitmap (поскольку мы выбрали второй вариант - с сохранением исходной карты). За кнопками - квадратики с флажками, если флажок стоит - карта включена. Её можно и выключить, тогда она не будет влиять.
Поскольку у нас дело набирает серьёзные обороты, пора приступить к именованию карт. Карту Composite мы назовём Dino Diffuse (название впечатывается в строку перед кнопкой, на которой написано Composite).
Теперь, если нажать на кнопку с картой Bitmap, мы попадём в её параметры, и тут же можно сменить ей имя в строке напротив кнопочки с надписью Bitmap (которая появится вместо надписи Composite). Эту карту назовём Dino Skin Color. Почему эту карту надо поместить в первый слот (первую кнопку) карты Composite? Потому, что под-карты в Composite накладываются друг на дружку, под-карты с маленькими номерами помещаются в самый нижний слой, а с большими - в верхний. Надпись нам надо поместить поверх основной раскраски, поэтму её мы поместим в кнопку номер 2. Для этого выйдем из Bitmap на верхний уровень, в карту Composite (), нажмём на кнопку напротив надписи Map 2, выберем для неё опять же карту Bitmap, для которой загрузим картинку, показанную на рис. 22.10, а саму карту Bitmap назовём её Dino tattoo.
Напоминание: кнопка Go To Parent позволяет выйти из режима работы с картой в режим работы с материалом или родительской картой, которая включает в себя исходную карту. Грубо говоря, эта кнопка выводит нас на уровень вверх. Если мы для карты Dino tattoo оставим Map Channel 1, то при нажатии для неё кнопки Show Map In Viewport увидим вот что (рис. 22.16):
 |
| Рис. 22.16 |
Как мы видим, в первом канале надпись накладывается плохо. Учтите! Использовать UVW Map для первого канала нельзя, иначе мы нарушем наложение карты Dino Skin Color. Второй канал у нас занят под Celluar-карту, которая тоже наложена не так, как стоило бы наложить надпись. Остаётся только залить эту карту в третий, пока ещё свободный канал и ещё раз применить UVW Map для третьего канала.
Так и поступим. Сделаем все настройки для карты Dino tattoo так же, как мы их делали, когда накладывали эту надпись на объект Box, а саму надпись смасштабируем нужным образом. Не забудем поставить для нашей карты Map Channel 3 (Рис. 22.17).
Теперь, чтобы сделать нашу надпись прозрачной, можно в группе параметров Output карты Dino tattoo включить флажок Alpha From RGB Intensity - брать непрозрачность из яркости картинки. В нашем случае это вполне преемлимо.
Теперь, для того, чтобы уяснить всё до конца, поставим такую же надпись в другое место. Скажем, закрутим вокруг шеи. Для того, чтобы разместить её в другое место, надо снова задействовать модификатор UVW Map. И как вы догадываетесь, чтобы не повредить наложение предыдущей надписи, снова придётся применить новый Map Channel (4).
К сожалению, вылить одну и ту же текстуру в два UVW-пространства нельзя, поэтому придётся создать копию нашей карты Dino tattoo, которая будет отличаться от исходной лишь тем, что у неё будет указан Map Channel = 4.
В режиме работы с картой Composite нажмём кнопку Set Nember и впечатаем 3. Внимание! Если вы уменьшите число и нажмёте Ok, то последние карты пропадут! Если вы потом снова увеличите число, то появившиеся кнопки будут пусты.
Увеличивать число можно безболезненно.
Теперь нажмём мышкой на кнопку, в которую помещена карта Dino tattoo и потащим её в свободную кнопку (Map 3). В появившемся меню выберем Copy (скопировать). Не выбирайте Instance, иначе у нас будут зависимые копии, полностью одинаковые!!! А нам надо, чтобы Map Channel отличались!
Копия карты будет иметь имя Map #, мы переназовём её в Dino Tattoo2. Не забудем указать для неё Map Channel = 4.
Теперь применим UVW Map и у него тоже поставим Map Channel = 4. На сей раз будем осуществлять наложение по методу Cylindrical. Здесь тоже можно сделать Bitmap Fit. Для работы с цилиндрическим Gizmo удобно пользоваться локлаьной системой координат.
И вот что у нас получилось в итоге.
оздание текстурных координат посредством назначения объекту модификатора UVW Map (UVW-карта) на практике используется очень часто. Оно незаменимо, когда разные подобъекты требуют различных методов проецирования. Данный модификатор выбирается из общего списка модификаторов панели Modify (рис. 14) и может применяться как ко всему объекту целиком, так и к его отдельным подобъектам (например, к разным граням) и позволяет не только использовать для выделенных областей различные предусмотренные типы проецирования, но и вручную настраивать особенности выбранного типа под конкретную модель.
Рис. 14. Добавление модификатора UVW Map к выделенному объекту
Всего предусмотрено семь типов проецирования текстурных карт (рис. 15):
- Planar (Планарный) - производится по нормали к поверхности и применяется к любым плоскостям и подобным им объектам, часто служит основой для построения более сложного проецирования;
- Cylindrical (Цилиндрический) - предназначен для объектов, имеющих цилиндрическую форму (вазы, бутылки, ножки стола и пр.), и при включенном флажке Сар (Срез) может дополнительно осуществлять проецирование карты на верхний и нижний торцы поверхности. Данный тип проецирования обеспечивает оборачивание текстуры вокруг цилиндрической поверхности с образованием шва на стыке противоположных сторон текстуры. Разные варианты цилиндрического проецирования (с учетом и без учета торцов цилиндра), а также появление характерного для данного типа проецирования шва отражено на рис. 16, где у левого цилиндра проецирование торцов включено, у правого - выключено, а на среднем продемонстрировано наличие шва;
- Spherical (Сферический) - применим к объектам, форма которых близка к форме шара, и реализуется путем оборачивания текстуры вокруг сферы с формированием шва от одного полюса к другому и деформацией текстуры у полюсов. Обратите внимание на рис. 17, где обоим шарам присвоен один и тот же материал со сферическим типом проецирования, при этом на левом шаре шва не видно, а на правом, который является полной копией левого, но повернут противоположной стороной, шов хорошо заметен;
- Shrink -Wrap (Обернутый) - предназначен для объектов, имеющих близкую к сферической форму, и обеспечивает оборачивание текстуры вокруг сферы наподобие косынки, что приводит (в сравнении с типом Spherical ) к меньшей степени деформации текстуры у полюсов, но зато к большей - в районе экватора;
- Box (Кубический) - используется для объектов, имеющих близкую к параллелепипеду форму, и обеспечивает присвоение текстуры для каждой из шести сторон куба по отдельности;
- Face (Граневый) - реализуется путем наложения текстуры для каждой грани в отдельности и применяется чаще всего в отношении узорчатых текстур;
- XYZ to UVW (Координаты объекта в мировые) - предназначен для проецирования бесконечных текстурных карт.



При поиске оптимального типа проецирования для конкретного объекта, как правило, следует отдавать предпочтение тому типу, форма гизмо которого близка к форме объекта, так как это обычно позволяет минимизировать или даже полностью избежать деформации текстуры. Однако далеко не всегда можно с точностью сказать, какой тип проецирования окажется лучше, ведь на практике форма отдельных объектов модели лишь с большой натяжкой может быть приближена к строго геометрической. Поэтому прежде чем принимать решение, стоит поэкспериментировать с разными типами проецирования и оценить, при каком из них степень деформации текстуры наименее заметна. Более того, если в сцене имеется несколько однотипных объектов, то совсем необязательно, что оптимальным для них будет один и тот же тип проецирования - возможны ситуации, когда один объект смотрится лучше, например, при цилиндрическом типе проецирования, а другой - при планарном. Наиболее распространенными являются типы Planar , Cylindrical , Spherical и Box , остальные применяются значительно реже.
Попробуем последовательно установить модификатор UVW Map к каждому из объектов рабочей сцены. Сначала восстановите все исходные параметры наложения текстурной карты в свитке Coordinates . Выделите первый объект сцены и для назначения ему модификатора выберите в списке модификаторов панели Modify строку UVW Map , аналогичную операцию последовательно выполните в отношении двух других объектов. После данных действий внешний вид текстур в объектах изменится (рис. 18), а в стеке у каждого из объектов появятся новые модификаторы. К сожалению, можно констатировать, что если изначально (то есть при параметрическом проецировании) текстура на объекты налагалась корректно, то сейчас до корректности далеко. Дело в том, что по умолчанию при добавлении модификатора UVW Map устанавливается тип проецирования Planar (Планарный), неприемлемый для шара, цилиндра и куба. Чтобы исправить ситуацию, выделите шар и смените для него в разделе Mapping свитка Parameters вариант Planar на Spherical (рис. 19). Точно так же измените тип проецирования у цилиндра на цилиндрический, не забыв включить флажок Сар (Срез) для текстурирования торцов, а у куба - на кубический.

Рис. 18. Результат назначения объектам модификатора UVW Map

После изменения типов проецирования все три объекта будут выглядеть точно так же, как и при параметрическом проецировании, поэтому на первый взгляд кажется, что никаких преимуществ применение UVW-карт не дает. На самом деле это совсем не так. Во-первых, мы имели дело с примитивами, для которых нужные координаты проецирования текстурных карт устанавливаются по умолчанию. Во-вторых, даже в случае примитивов использование UVW-карт открывает больше возможностей для управления наложением текстур. Так, с помощью настройки значений счетчиков Length (Длина), Width (Ширина) и Height (Высота) можно определить размеры налагаемой текстуры, параметры U -V -W Tile (U-V-W Мозаика) позволят задавать число повторений текстуры по каждой из осей, а включение/выключение флажков Flip (Перевернуть) обеспечит зеркальное отображение.
Кроме того, в стеке объектов появляется модификатор UVW Map ping , имеющий гизмо (Gizmo), - рис. 20. Гизмо показывает, как текстура проецируется на объект, и определяет границы, до которых простирается текстурная карта материала, при этом вид гизмо зависит от типа проецирования (рис. 21). Поэтому управлять особенностями проецирования карты можно и через гизмо. Например, перемещая его, можно смещать текстурную карту вдоль осей (рис. 22) примерно с тем же результатом, что обеспечивает коррекция параметров материала U Offset и V Offset в свитке Coordinates . Масштабирование гизмо приводит к увеличению/уменьшению масштаба текстуры (рис. 23), а вращение позволяет изменять тип проекции и выявлять цилиндрические и сферические завихрения.

Рис. 20. Наличие гизмо у модификатора UVW Mapping



Чтобы разобраться с нюансами управления текстурой через гизмо попробуем вначале превратить куб в параллелепипед небольшой толщины (рис. 24), а затем добиться, чтобы используемая при текстурировании фотография размещалась в центре его верхней плоскости для создания иллюзии снимка в рамке. Вначале переключитесь в редактор материалов и в свитке Coordinates отключите повторяемость текстуры, убрав флажки в параметрах Til e (рис. 25). Выделите объект, перейдите на панель Modify и в стеке модификаторов щелкните на плюсе возле названия модификатора UVW Mapping , что приведет к переключению в режим управления гизмо. Активируйте инструмент Select and Non -uniform Scale и вручную измените размеры снимка так, чтобы он занимал бо льшую часть плоскости параллелепипеда. При необходимости скорректируйте положение текстуры в центре плоскости инструментом Select and Move (рис. 26). Чтобы отобразить текстуру по оси U , включите флажок Flip , находящийся справа от поля U Tile , и дополнительно разверните гизмо параллельно оси X , щелкнув на переключателе X . По окончании переместите гизмо вверх по оси X (рис. 27) для того, чтобы снимок отображался лишь на верхней грани параллелепипеда и не был виден на всех остальных. В случае если в ходе масштабирования вам приходилось увеличивать размер гизмо (что автоматически привело к значительным искажениям текстуры), как было и в нашем случае, то по окончании экспериментов лучше заменить в свитке Bitmap Parameters задействованный в качестве текстуры файл на изображение большего размера. Возможный результат представлен на рис. 28.





Управлять ориентацией и точными размерами гизмо можно не только инструментами из панели Mail Toolbar , но и через раздел Alignment (Выравнивание) свитка Parameters (рис. 29). Переключатели X , Y и Z обеспечивают поворот гизмо параллельно указанной оси, команда Fit
Проецирование при помощи модификатора UVW Map (UVW-проекция)
Модификатор UVW Map (UVW-проекция) позволяет назначить объекту проекционные координаты для последующего наложения текстурных карт и управления их положением в пространстве.
Для присвоения объекту модификатора UVW Map (UVW-проекция) в любом окне проекции выделите объект, которому будет назначен модификатор. Выполните команду Modifiers ? UV Coordinates ? UVW Map (Модификаторы? UV-координаты? UVW-проекция). В результате в стек модификаторов добавится модификатор UVW Map (UVW-проекция), а в поле свитков появятся его настройки (рис. 3.21). В окнах проекции вокруг выделенного объекта отобразится оранжевый габаритный контейнер Гизмо, отображающий тип проецирования и его размеры.
Рис. 3.21. Свиток Parameters (Параметры) настроек модификатора UVW Map (UVW-проекция)
Рассмотрим основные настройки модификатора UVW Map (UVW-проекция).
В области Mapping (Проекция) представлены семь типов проецирования:
· Planar (Плоская) – применяется для проецирования растровых карт на плоские поверхности объектов;
· Cylindrical (Цилиндрическая) – используется для объектов, форма которых вписывается в цилиндр; текстурные координаты охватывают объект по форме цилиндра, замыкаясь в месте шва габаритного контейнера;
· Spherical (Сферическая) – габаритный контейнер охватывает объект в виде сферы; применяется для объектов круглой формы (мяч, шар, глобус);
· Shrink Wrap (Облегающая) – подобно сферическому проецированию имеет габаритный контейнер в виде сферы, но при этом только одну точку соединения текстуры;
· Box (Прямоугольные трехмерные) – задает прямоугольное проецирование текстуры габаритным контейнером в форме параллелепипеда; лучше всего подходит для текстурирования объектов, имеющих форму коробки;
· Face (Грань) – проецирование происходит отдельно по каждой грани и может служить для создания повторяющегося узора на поверхности объекта;
· XYZ to UVW (XYZ в UVW) – применяется, когда необходимо одновременно изменять размеры процедурной карты и поверхности объекта.
С помощью параметров Length (Длина), Width (Ширина) и Height (Высота) можно установить необходимые размеры габаритного контейнера.
Параметры U Tile (Кратность по U), V Tile (Кратность по V) и W Tile (Кратность по W) задают количество повторений текстуры в пределах модели.
Область Channel (Канал) указывает канал проецирования для карты или цвета вершин (к одному объекту может быть применено до 99 типов проекционных координат).
Настройки области Alignment (Выравнивание) задают способ выравнивания для габаритного контейнера: Fit (Подогнать), Center (Центрировать), Bitmap Fit (Подогнать по текстуре), Normal Align (Выровнять нормаль), View Align (Выровнять по окну), Region Fit (Подогнать по области), Reset (Сбросить) и Acquire (Получить).
При помощи переключателя Display (Отображение) можно выбрать способ показа швов граней, отображаемых на уровне подобъектов Gizmo (Габаритный контейнер).
Из книги Linux From Scratch автора Бикманс Герард Из книги Linux для пользователя автора Костромин Виктор Алексеевич6.3. Получение помощи При работе с программой Midnight Commander практически в любой момент можно обратиться к интерактивной подсказке, вызов которой осуществляется нажатием клавиши ‹F1›. Подсказка организована как гипертекст, т. е. в ее тексте встречаются гипертекстовые ссылки
Из книги ArchiCAD 11 автора Днепров Александр Г Из книги 3ds Max 2008 автора Верстак Владимир АнтоновичПри помощи сетки Если требуется конструировать на плоскостях, отличных от основных сеток, или использовать одну и ту же плоскость во всех окнах проекций, то удобно применять объект Grid (Координатная сетка). Объекты сетки весьма полезны при увеличении сложности модели и
Из книги ArchiCAD. Начали! автора Орлов Андрей АлександровичИспользование модификатора Cloth (Ткань) для симуляции поведения тканей Рассмотрим работу с модификатором Cloth (Ткань). В отличие от одноименного оператора модуля reactor этот модификатор в первую очередь призван облегчить создание и анимацию одежды моделируемых персонажей.
Из книги 3ds Max 2008 для дизайна интерьеров автора Семак РитаСистема помощи Вместе с программой ArchiCAD поставляется система интерактивной контекстно зависимой помощи, предназначенная для получения пользователем оперативной справочной информации. Контекстно зависимой принято называть информацию, связанную с активным
Из книги Основы AS/400 автора Солтис ФрэнкКоординаты наложения карт текстур. Модификатор UVW Map (UVW-проекция текстуры) Достаточно часто бывает так, что после применения материала при попытке визуализировать объект программа выдает сообщение об ошибке (рис. 7.18). Рис. 7.18. Окно Missing Map Coordinates (Потеряны проекционные
Из книги Microsoft Windows SharePoint Services 3.0. Русская версия. Главы 9-16 автора Лондер ОльгаСоединение при помощи OptiConnect Если компьютер работает не в сети, и сами данные, и средства их обработки располагаются на нем самом. Одиночная система AS/400 поддерживает очень большие, в том числе многопроцессорные, конфигурации, что вполне удовлетворяет нужды большинства
Из книги Справочник по PHP автораПолучение помощи Мы очень старались сделать информацию в этой книге и на прилагающемся к ней компакт-диске максимально точной. Если у вас возникнут проблемы, обратитесь за помощью к указанным ниже
Из книги Удвоение продаж в интернет-магазине автора Парабеллум Андрей АлексеевичОтправка писем при помощи PHP Отправка писем при помощи PHPРано или поздно каждый владелец сайта сталкивается с необходимостью отправки писем непосредственно с сайта через скрипт, а не через почтовые программы. Это могут быть письма, отправляемые скриптом гостевой книги,
Из книги 3ds Max 2008 на 100 % автора Верстак Владимир АнтоновичРаздел помощи Очень важно, чтобы на сайте был выделен раздел помощи на главной странице и человек знал, что он может посмотреть ответы на типичные вопросы или задать собственный. Это сильно повышает
Из книги Цифровой журнал «Компьютерра» № 200 автора Журнал «Компьютерра»7.9. Практическое задание. Создаем ткань при помощи модификатора Cloth (Ткань) В завершение данной главы рассмотрим работу с модификатором Cloth (Ткань). В отличие от одноименного оператора модуля reactor, этот модификатор в первую очередь призван облегчить создание и анимацию
Из книги Цифровой журнал «Компьютерра» № 209 автора Журнал «Компьютерра»HeadsUp: проекция экрана смартфона на лобовое стекло автомобиля Николай Маслухин Опубликовано 19 ноября 2013 Индикаторы на лобовом стекле, или Heads-up display (HUD), в наше время используют не только в кабинах пилотов самолетов, но и в автомобилях. Существуют
Из книги Wiki-правительство [Как технологии могут сделать власть лучше, демократию – сильнее, а граждан – влиятельнее] автора Новек БетЛазерная проекция, бегущая впереди велосипедиста Николай Маслухин Опубликовано 23 января 2014 Одним из финалистов конкурса стартапов Hardware Battlefield, прошедшего в рамках CES 2014, стала английская компания с концептом лазерной проекции для велосипедов Blaze
Из книги QT 4: программирование GUI на С++ автора Бланшет Жасмин Из книги автораРисование при помощи QPainter Чтобы начать рисовать на устройстве рисования (обычно это виджет), мы просто создаем объект QPainter и передаем ему указатель на устройство. Например:void MyWidget::paintEvent(QPaintEvent *event) { QPainter painter(this); …}Мы можем рисовать различные фигуры, используя функции
Реальность предметного мира определяется материалами. Человек идентифицирует окружающие его предметы по определенным характерным признакам – рельефности, прозрачности, цвету и т. д. По умолчанию объектам 3ds Max материалы не назначены. Цвет объекта, который присваивается ему после создания в окне проекции, не имеет ничего общего с материалом. Соответственно наделить объекты сцены той фактурой и таким рисунком, который присутствует на предмете в реальной жизни, то есть сделать их узнаваемыми, и является нашей задачей.
Процесс «раскрашивания» трехмерных моделей называется текстурированием.
Материалом в 3ds Max называется набор настроек, описывающий свойства поверхности.
Материалы в 3ds Max можно создавать самим, а можно пользоваться готовыми. Готовые материалы хранятся в библиотеках материалов. Существует большое количество таких библиотек. Некоторые из них поставляются вместе с программой и устанавливаются с приложением. Но, как правило, библиотечные материалы перед применением следует настроить или адаптировать к конкретному проекту.
Работать с материалами можно в специальном окне Material Editor (Редактор материалов). Открыть данное окно можно следующими способами:
Выполнить команду меню Rendering > Material Editor (Визуализация > Редактор материалов);
Щелкнуть на главной панели инструментов на кнопке Material Editor (Редактор материалов)
На некоторых мониторах панель инструментов может не поместиться на экран целиком. В таком случае, чтобы увидеть инструмент Material Editor (Редактор материалов), нужно подвести указатель мыши к пустому месту панели инструментов и, когда указатель приобретет вид «ладошки», удерживая кнопку мыши нажатой, потянуть панель инструментов влево;
Нажать клавишу М.
При выполнении любого из этих действий откроется окно Material Editor (Редактор материалов) (рис. 7.1).

Рис. 7.1. Окно Material Editor (Редактор материалов)
Первое, что привлекает внимание в данном окне, – это ячейки материалов (шарики в клеточках), или слоты (Slot). Внизу под ячейками располагаются свитки. Параметры в свитках принадлежат активной ячейке материалов. Активная ячейка имеет белую рамку (рис. 7.2).

Рис. 7.2. Активная ячейка (в центре) имеет белую рамку
Любую ячейку можно сделать активной, для этого достаточно щелкнуть на ней левой кнопкой мыши. Всего в окне редактора материалов 24 ячейки материалов.
Все материалы имеют названия. Имя материала указывается в раскрывающемся списке под ячейками материалов (рис. 7.3). Чтобы изменить название материала, щелкните на этом поле, введите новое название и нажмите клавишу Enter.

Рис. 7.3. Название материала указывается в раскрывающемся списке
Под ячейками материалов и справа от них имеются панели инструментов, предназначенные для работы с материалами и для настройки окна редактора материалов (рис. 7.4).

Рис. 7.4. Панели инструментов редактора материалов
Рассмотрим некоторые из них:
Get Material (Выбрать материал)
– открывает доступ к библиотекам материалов;
Assign Material to Selection (Назначить материал выделенному)
– назначает материал выделенным объектам;
Put to Library (Поместить в библиотеку)
– позволяет поместить материал в текущую библиотеку;
Show Standard Map in Viewport (Показать текстуру в окне проекции)
– при использовании материала с картой текстуры дает возможность увидеть карту текстуры в окне проекции;
Material/Map Navigator (Путеводитель по материалам/картам текстур)
– позволяет увидеть структуру материала;
Background (Фон)
– заменяет черный фон ячейки на цветной;
Sample Type (Тип образца)
– изменяет форму образца материала (например, вместо шарика может использоваться куб);
Pick Material from Object (Взять материал c объекта)
– позволяет загрузить в активную ячейку материал любого объекта сцены.
Типы материалов
В каждую ячейку по умолчанию загружен материал типа Standard (Стандартный). Это самый распространенный тип материала. Он позволяет имитировать практически любую поверхность, начиная от дерева и заканчивая пластиком. Но когда требуется сделать реалистичное стекло, материал для всевозможных зеркальных поверхностей, то тип материала Standard (Стандартный) не совсем пригоден. По этой причине нужно научиться менять тип материала. Тип загруженного в активную ячейку материала можно узнать следующим образом. Внизу под ячейками материалов и немного правее находится кнопка с надписью Standard (Стандартный). Надпись на кнопке как раз и соответствует загруженному в ячейку типу материала. При щелчке на данной кнопке открывается окно Material/Map Browser (Источник материалов и карт текстур), в котором представлены все типы материалов (рис. 7.5).

Рис. 7.5. Окно Material/Map Browser (Источник материалов и карт текстур)
Рассмотрим некоторые типы материалов, которые применяются в 3ds Мax:
Standard (Стандартный) – самый распространенный материал, используемый для текстурирования большинства объектов. Именно этот тип и загружен в ячейки по умолчанию;
Raytrace (Трассируемый) – для визуализации этого материала используется трассировка лучей. При этом отслеживаются пути прохождения отдельных световых лучей от источника света до объектива камеры с учетом их отражения от объектов сцены и преломления в прозрачных средах. Данный материал лучше всего подходит для имитации стекла, зеркала, металла, обладающего отражающими свойствами;
Ink " n Paint (Заливка и обводка) – служит для создания рисованного двухмерного изображения и может быть использован при создании двухмерной анимации. Проще говоря, трехмерный объект при наложении на него данного материала утрачивает иллюзию объема и становится двухмерной нарисованной картинкой;
Matte/Shadow (Матовое покрытие/тень) – обладает свойством сливаться с фоновым изображением. При этом объекты с материалом Matte/Shadow (Матовое покрытие/тень) могут отбрасывать тень и, главное, отображать тени, отбрасываемые другими объектами. Такое свойство материала может быть использовано при совмещении реальных отснятых кадров и трехмерной графики. Если вместо черного фона визуализации применить фотографию, то визуализируемый объект будет казаться висящим в воздухе – у него не будет падающей тени. Дело в том, что трехмерные объекты могут отбрасывать тень только на трехмерные. Но если создать, например, объект Plane (Плоскость), то он, естественно, будет видно на визуализации. Материал Matte/Shadow (Матовое покрытие/тень) работает в данном случае как шапка-невидимка – плоскость «растворится» в фоне визуализации, но тень, падающая на нее, сохранится;
Architectural (Архитектурный) – позволяет создавать материалы высокого качества, обладающие реалистичными физическими свойствами. Данный материал содержит большое количество предустановленных шаблонов – бумага, керамика, пластик, вода и т. д.;
Multi/Sub-Object (Многокомпонентный) – состоит из двух и более материалов, используется для текстурирования сложных объектов. Например, если требуется создать белый фарфоровый чайник с голубой каемочкой, вы при моделировании такого чайника задаете полигонам, где должен быть белый цвет, один номер идентификатора материала, а полигонам, которые должны иметь голубой цвет, – другой номер. Затем в окне редактора материалов создаете материал Multi/Sub-Object (Многокомпонентный), состоящий из двух материалов с соответствующими номерами – белого и голубого;
Blend (Смесь) – получается при смешивании на поверхности объекта двух материалов. Параметр Mask (Маска) его настроек определяет рисунок смешивания материалов. Если, допустим, чайник не с каемочкой, а с картинкой (например, с гжельской росписью), то белый фарфор – один материал, материал цвета картинки – второй, а сама картинка – маска. Степень смешивания задается с помощью параметра Mix Amount (Величина смешивания);
Double Sided (Двухсторонний) – подходит для объектов, которые нужно текстурировать поразному с передней и задней сторон. Например, капитальная стена комнаты: с наружной стороны – кирпичная, с внутренней – оклеена обоями;
Top/Bottom (Верх/низ) – состоит из двух материалов, предназначенных для верхней и нижней частей объекта. В настройках можно установить разный уровень смешивания материалов;
Composite (Составной) – позволяет смешивать до 10 разных материалов, один из которых является основным, а остальные – вспомогательными. Вспомогательные материалы можно смешивать с главным, добавлять и вычитать из него;
Advanced Lighting Override (Освещающий) – управляет настройками, которые относятся к системе просчета рассеиваемого света;
Morpher (Морфинг) – позволяет управлять раскрашиванием объекта в зависимости от его формы. Используется вместе с одноименным модификатором;
Shell Material (Оболочка) – используется, если сцена содержит большое количество объектов. Чтобы было удобнее различать объекты в окне проекций, можно указать в настройках материала, как объект будет раскрашен в окне проекции и как после визуализации;
Shellac (Шеллак) – многослойный материал, состоящий из нескольких материалов: Base Material (Основной материал) и Shellac Material (Материал шеллак). В зависимости от степени прозрачности последнего основной материал смешивается с ним, то есть получается, что основной материал как бы «укрыт вуалью» материала Shellac Material (Материал шеллак). Степень прозрачности регулируется в счетчике Shellac Color Blend (Смешение цветов).
Чтобы выбранный тип материала загрузился в активную ячейку, надо два раза щелкнуть левой кнопкой мыши на названии нужного материала в окне Material/Map Browser (Источник материалов и карт текстур). На кнопке вместо прежней надписи Standard (Стандартный) сразу появится название выбранного материала.
Основные характеристики материала типа Standard (Стандартный)
Рассмотрим параметры материала типа Standard (Стандартный).
Начнем со свитка Shader Basic Parameters (Основные параметры раскраски). Самый значимый параметр данного свитка – раскрывающийся список, в котором по умолчанию написано Blinn (По Блинну). В раскрывающемся списке перечислены все типы раскрасок, которые существуют в программе 3ds Max. Типы раскрасок (или тонировщики) различаются между собой по форме и размеру блика, который они задают материалу.
В 3ds Мax используется восемь стандартных типов раскраски (рис. 7.6):

Рис. 7.6. Типы раскраски
Anisotropic (Анизотропный) – вычисляет блики под двумя различными углами и визуализирует их в виде эллипсов. Хорошо подходит для материала волос, стекла или чистого металла;
Multi-Layer (Многослойный) – подобен анизотропному, но обеспечивает два блика и два набора управляющих параметров. Подходит для поверхностей с более сложными бликами;
Phong (По Фонгу) – реалистично вычисляет блики, усредняя нормали к поверхности каждого пиксела. Хорошо работает при создании сильных округлых бликов;
Blinn (По Блинну) – создает смягченные блики. Хорошо подходит для визуализации выпуклых, непрозрачных, отсвечивающих, отражающих и зеркальных поверхностей. Тип раскраски Blinn (По Блинну) – это универсальный алгоритм, который обеспечивает большинство необходимых эффектов. Дает блик округлой формы, с регулируемым размером;
Oren-Nayar-Blinn (По Оурену – Найару – Блинну) – имеет дополнительные средства управления для создания матовых поверхностей с тусклыми неровными бликами;
Metal (Металл) – создает четко очерченные блики с двумя пиками отражения, что свойственно металлическим поверхностям;
Strauss (по Штраусу) – также создает четко очерченные блики, но с одним пиком отражения;
Translucent Shader (Шейдер просвечивание) – позволяет точно определять рассеивание света внутри объекта. Эту тонировку можно использовать для создания эффекта матового и травленого стекла.
Кроме раскрывающегося списка с типами раскраски в свитке Shader Basic Parameters (Основные параметры раскраски) есть четыре флажка. Действие трех из них можно увидеть сразу, а действие четвертого пока рассмотрим теоретически. Установив флажок Wire (Каркас), вы получите материал, который будет отображать каркасную сетку созданного объекта. Флажок 2-Sided (Двухсторонний) позволяет назначить материал полигону с двух сторон. Действие флажка Faceted (Огранка) можно увидеть при снятом флажке Wire (Каркас). Установка флажка обеспечивает отображение граней объекта. Флажок Face Map (Карта текстуры к грани) позволяет применить назначенную карту текстуры к каждой грани объекта. На рис. 7.7, слева флажок снят, поэтому текстура применена ко всему материалу, а на рис. 7.7, справа флажок Face Map (Карта текстуры к грани) установлен и можно наблюдать многократное повторение текстуры.

Рис. 7.7. Действие флажка Face Map (Карта текстуры к грани)
Название следующего свитка зависит от названия выбранного типа раскраски. Для типа раскраски Blinn (По Блинну) данный свиток называется Blinn Basic Parameters (Основные параметры раскраски по Блинну). В этом свитке задаются такие важные характеристики материала, как цвет, самосвечение и прозрачность.
Цвет материала в действительности является смесью трех цветов (рис. 7.8):

Рис. 7.8. Световые области, определяющие цвет материала
Diffuse (Диффузное рассеивание) – основной цвет материала. Он преобладает, если поверхность освещена прямым светом;
Ambient (Область тени) – цвет материала в отсутствие прямого освещения. На него сильно влияет цвет внешней среды;
Specular (Блик) – это цвет отблеска на поверхности объекта. Он появляется только в области сильного освещения.
Измените цвет Diffuse (Диффузное рассеивание). Для этого надо щелкнуть на прямоугольнике серого цвета, расположенном чуть правее названия. Откроется палитра, в которой можно выбрать нужный цвет (рис. 7.9).

Рис. 7.9. Цвет материала задается с помощью палитры
Цвет выбирается в области Hue (Оттенок), насыщенность цвета определяет положение ползунка в области Whiteness (Чистота).
Внимание!
В окне Color Selector (Выбор цвета) представлены две цветовые модели: RGB и HSV. Чтобы задать цвет с помощью числовых значений, их нужно ввести в счетчики цветовой модели RGB.
Программа 3ds Мax считает, что наиболее объемными объекты выглядят, когда цвет Diffuse (Диффузное рассеивание) и цвет Ambient (Область тени) совпадают. Возможно, это правильно, но в реальном мире все немного не так. Например, мы делаем простую сцену: на зеленой скатерти лежит красное яблоко. Согласно законам физики, как раз в области тени на красное яблоко будет падать отражение от зеленой скатерти, то есть яблоко в области тени будет коричневым, зеленоватым, но никак не красным. По этой причине для большей реалистичности стоит задавать разные цвета Diffuse (Диффузное рассеивание) и Ambient (Область тени). Чтобы задать различные цвета этим параметрам, следует снять блокировку между ними – щелкнуть на кнопке со значком дуги слева от названия
Цвет параметра Specular (Блик) может быть любым. Параметры блика задаются в области Specular Highlights (Эффекты блика). В этой области имеется счетчик Specular Level (Сила блеска), который определяет размер блика) – чем большее значение данного параметра, тем больший блик получится. Задайте данному параметру, например, значение 50. Второй счетчик в этой области называется Glossiness (Глянец), который задает глянец поверхности. Чем выше значение этого параметра, тем меньше блик на поверхности, но тем большим глянцем обладает поверхность. Введите в счетчик, например, сначала 50, а затем 70. И еще один параметр, определяющий блик, называется Soften (Смягчение). Он отвечает за смягчение блика. Диапазон значений счетчика – от 0 до 1. При значении 1 блик практически пропадает – размывается.
Область Self-Illumination (Самосвечение) устанавливает значение яркости материала независимо от количества света, падающего на поверхность. Свет от самосветящихся объектов не освещает другие части сцены и не дает теней. Простой пример самосветящегося материала – плафон включенного светильника.
Очень важным параметром является Opaсity (Непрозрачность), который управляет прозрачностью материала. Попробуйте уменьшить этот параметр до 50 %, а затем до 30 %. Оценить степень прозрачности материала на черном фоне практически нереально. Измените черный фон ячейки материалов на цветной. Для этого на вертикальной панели инструментов окна Material Editor (Редактор материалов) нажмите кнопку Background (Фон), расположенную справа от ячеек материалов и имеющую значок шахматного поля. Согласитесь, на цветном фоне регулировать прозрачность значительно проще.
Библиотеки материалов
После того как материал готов, его требуется сохранить. Материалы хранятся в формате Material Libraries (*mat) (Библиотека материалов). Для собственных материалов желательно создать отдельную библиотеку. Это можно сделать следующим образом.
1. На панели инструментов окна редактора материалов нажмите кнопку Get Material (Выбрать материал)
В результате откроется диалоговое окно Material/Map Browser (Источник материалов и карт текстур).
2. Слева от списка новых материалов и карт текстур имеются области управления данным окном. В области Browse From (Взять из) установите переключатель в положение Mtl Library (Библиотека материалов).
3. В области File (Файл) нажмите кнопку Save As (Сохранить как). В появившемся диалоговом окне Save Material Library (Сохранить библиотеку материалов) укажите путь к нужной папке, задайте библиотеке имя и нажмите кнопку Сохранить.
4. Теперь в строке заголовка окна Material/Map Browser (Источник материалов и карт текстур) появится название библиотеки, и все материалы, которые вы захотите сохранить, будут помещены именно в нее.
Чтобы поместить материал в библиотеку, щелкните на кнопке Put to Library (Поместить в библиотеку)
В появившемся диалоговом окне подтвердите название материала и нажмите кнопку OK. Материал будет помещен в библиотеку.
В 3ds Max используется несколько различных библиотек материалов и карт текстур. Для открытия той или иной библиотеки нужно сделать следующее.
1. Нажмите кнопку Get Material (Выбрать материал). В результате откроется диалоговое окно Material/Map Browser (Источник материалов и карт текстур).
2. Установите переключатель Browse From (Взять из) в положение Mtl Library (Библиотека материалов).
3. Нажмите кнопку Open (Открыть) в области File (Файл). Появится диалоговое окно Open Material Library (Открыть библиотеку материалов). Укажите в нем папку, в которой хранится библиотека.
4. Выберите библиотеку и нажмите кнопку Open (Открыть). Библиотека материалов откроется.
Если вы хотите удалить материал из библиотеки, в окне Material/Map Browser (Источник материалов и карт текстур) выделите материал (щелкните на его названии) и нажмите кнопку Delete From Library (Удалить из библиотеки)
Назначить материал объекту можно двумя способами:
Удерживая нажатой левую кнопку мыши, перетащить созданный материал из ячейки окна Material Editor (Редактор материалов) на объект в окне проекции;
Активизировать ячейку с нужным материалом, выделить объект (объекты) в окне проекции и нажать кнопку Assign Material to Selection (Назначить материал выделенным объектам)
на панели инструментов окна Material Editor (Редактор материалов).
Для практического закрепления теоретического материала выполните упражнение «Упражнение 1. Создание простых материалов» из раздела «Практика» данной главы.
Карты текстур
Наряду с параметрами для описания свойств материала активно используются текстурные карты, которые представляют собой двухмерный рисунок или фотографию. Этот рисунок может определять характеристику материала поверхности трехмерного объекта.
Внимание!
При создании и назначении материала карты текстур не применяются к ячейкам материалов и тем более к объектам. Карты текстур применяются только к определенным характеристикам материала.
Все характеристики материала, к которым можно применить карту текстуры, находятся в свитке Maps (Карты) (рис. 7.10).

Рис. 7.10. Свиток Maps (Карты)
В этом свитке слева перечислены те характеристики, или каналы, к которым можно применить карту текстуры. Есть уже знакомые вам характеристики, а есть и неизвестные. Например, мы еще не встречались с характеристиками Bump (Рельефность), Reflection (Отражение), Refraction (Преломление) и Displacement (Смещение).
Справа от характеристик материалов есть счетчики Amount (Величина). Счетчики определяют долю вложения карты текстуры в данный материал.
Напротив каждого канала имеется длинная кнопка с надписью None (Ничего). Это означает, что данный канал пуст, то есть в нем нет карты. Чтобы применить карту текстуры к каналу, требуется нажать кнопку None (Ничего), расположенную напротив нужной характеристики. Откроется окно Material/Map Browser (Источник материалов и карт текстур) со списком всех стандартных карт (в области Browse From (Взять из) переключатель должен быть установлен в положение New (Новые)) (рис. 7.11).

Рис. 7.11. Диалоговое окно Material/Map Browser (Источник материалов и карт текстур) со списком стандартных карт
Карты текстур делятся на процедурные и непроцедурные.
Процедурные представляют собой двухмерный рисунок, сгенерированный программой 3ds Мax. Каждая процедурная карта имеет свои настройки, позволяющие изменять ее цвет, размер и т. д. Преимущество процедурных карт заключается в возможности изменять цвет рисунка и заменить любой цвет в процедурной карте текстурами.
Непроцедурная карта – это Bitmap (Растровое изображение), которая позволяет использовать для описания характеристик материала любое графическое изображение в формате, который поддерживает программа 3ds Мax (TIFF, JPEG, GIF и др.). Данная карта представляет собой фотографию, которая хранится на вашем компьютере.
Соответственно за создание данной фотографии программа 3ds Max никак не отвечает, и, следовательно, изменить цвет непроцедурной карты текстуры нельзя.
Карты текстур могут иметь различное назначение и использоваться только в сочетании с определенными параметрами, характеризующими материал. Рассмотрим те карты, которые применяются чаще всего:
Bitmap (Растровое изображение) – позволяет использовать для описания характеристик материала любое графическое изображение в формате, поддерживаемом 3ds Мax (TIFF, JPEG, GIF и др.). Применяется значительно чаще, чем любая другая карта;
Cellular (Ячейки) – генерирует структуру материала, состоящую из ячеек. Чаще всего такая структура используется при создании органических структур, например обивки кожаной мебели;
Checker (Шахматная текстура) – создает рисунок в виде шахматных клеток. Каждой клетке можно назначить свою текстуру;
Composite (Составная) – позволяет объединить несколько карт в одну при помощи использования альфа-канала;
Dent (Вмятины) – чаще всего применяется в качестве карты Bump (Рельеф). Она предназначена для имитации вмятин на поверхности объекта;
Falloff (Спад) – имитирует градиентный переход между оттенками серого цвета. Характер изменения рисунка задается в списке Falloff Type (Тип спада), который может принимать значения Perpendicular/Parallel (Перпендикулярный/параллельный), Fresnel (По Фреснелю), Shadow/Light (Тень/свет), Distance Blend (Смешивание цветов на расстоянии) и Towards/Away (Прямой/обратный);
Flat Mirror (Плоское зеркало) – используется для создания эффекта отражения на плоскости;
Gradient (Градиент) – имитирует градиентный переход между тремя цветами или текстурами. Смешивание может происходить с эффектом Noise (Шум) разного типа: Fractal (Фрактальный), Regular (Повторяющийся) или Turbulence (Вихревой). Рисунок градиентного перехода может быть Linear (Линейный) или Radial (Радиальный);
Gradient Ramp (Усовершенствованный градиент) – представляет собой модифицированную карту Gradient (Градиент). В настройках карты содержится специальная градиентная палитра, на которой с помощью маркеров можно установить цвета и определить их положение относительно друг друга;
Marble (Мрамор) – генерирует рисунок мрамора;
Mask (Маска) – позволяет применять для параметра, в качестве которого она используется, другую карту с учетом маскирующего рисунка;
Mix (Смешивание) – применяется для смешивания двух различных карт или цветов. По своему действию напоминает карту Composite (Составная), однако смешивает карты не с помощью альфа-канала, а основываясь на значении параметра Mix Amount (Коэффициент смешивания), который определяет степень смешивания материалов;
Noise (Шум) – создает эффект зашумленности. Характер шума может быть Fractal (Фрактальный), Regular (Повторяющийся) или Turbulence (Вихревой). Основные настройки карты: High (Верхнее значение), Low (Нижнее значение), Size (Размер), Levels (Уровни), два базовых цвета шума Color #1 (Цвет 1) и Color #2 (Цвет 2);
Raytrace (Трассировка) – карта этого типа чаще всего используется в качестве карты для каналов Reflection (Отражение) и Refraction (Преломление) и по своему действию во многом напоминает материал Raytrace (Трассируемый). В основе действия данной карты лежит принцип трассировки;
Reflect/Refract (Отражение/преломление) – предназначена для создания эффектов отражения и преломления света, чаще всего используется в качестве карты для каналов Reflection (Отражение) и Refraction (Преломление);
Speckle (Пятно) – рисунок этой карты определяется случайным размещением небольших пятен;
Splat (Брызги) – результат действия этой карты напоминает забрызганную поверхность;
Stucco (Штукатурка) – придает создаваемому материалу неровную, шершавую поверхность. Используется, в основном, в качестве карты для канала Bump (Рельеф);
Swirl (Завихрение) – генерирует двухмерный рисунок, имитирующий завихрения и состоящий из двух цветов. В настройках карты можно устанавливать количество витков с помощью параметра Twist (Количество витков);
Wood (Дерево) – имитирует рисунок дерева и подходит для создания деревянных поверхностей.
Рассмотрим применение и редактирование текстурных карт.
Активизируйте свободную ячейку материала.
Раскройте свиток Maps (Карты) и нажмите кнопу None (Ничего) напротив характеристики Diffuse Сolor (Цвет диффузного рассеивания).
В открывшемся диалоговом окне Material/Map Browser (Источник материалов и карт текстур) выберите карту с названием Checker (Шахматная текстура). Это двухмерная процедурная карта. Чтобы применить карту, дважды щелкните на ней левой кнопкой мыши. Карта текстуры применится к материалу, заменив его цвет (рис. 7.12).

Рис. 7.12. Карта текстуры заменила цвет материала
Параметры карты текстуры содержатся в свитках. Первый свиток называется Coordinates (Координаты), здесь задаются настройки проецирования карты текстуры на объект (рис. 7.13).

Рис. 7.13. Свиток Coordinates (Координаты)
Данный свиток содержат многие карты. Обратите внимание: здесь нет привычных координат X, Y и Z. Координаты текстуры имеют названия U, V и W. Причем ось U соответствует оси X, ось V – оси Y, а ось W – оси Z. Поскольку данная карта является двухмерной, ее можно изменять по двум осям U и V. Первый сдвоенный счетчик называется Offset (Смещение). Он определяет сдвиг карты на определенное расстояние. Например, при наложении материала с данной картой текстуры на объект рисунок начинается с белой клетки. Можно сместить карту по оси U так, чтобы рисунок начинался с черной клетки.
Счетчик Tiling (Кратность) отвечает за количество повторений данной карты текстуры в материале. Рассмотрим пример. Допустим, при наложении материала с данной картой текстуры на объект, например пол, получается странная картинка – на полу будет рисунок из четырех клеток вместо рисунка плитки. В таком случае следует увеличить значение параметра Tiling (Кратность).
Флажок Mirror (Зеркало) отвечает за зеркальное отражение карты текстуры по двум осям.
Если снять флажки Tile (Часть), то рисунок не будет повторяться и будет выглядеть, как наклейка.
Можно повернуть карту, для этого следует использовать группу счетчиков Angle (Угол).
Параметр Blur (Размытие) отвечает за размытие границы двух цветов.
В свитке Checker Parameters (Параметры шахматной текстуры) можно изменить цвет клеток (рис. 7.14). Для этого имеются два цветовых поля Color #1 (Цвет 1) и Color #2 (Цвет 2). Кроме того, можно не просто изменить цвет, а назначить каждой клетке карту текстуры. Для этого справа от параметров Color #1 (Цвет 1) и Color #2 (Цвет 2) в области Maps (Карты) имеются кнопки с названием None (Ничего). При щелчке на данных кнопках появляется окно Material/Map Browser (Источник материалов и карт текстур), в котором можно выбрать нужную карту. Выберите какую-нибудь карту, например Swirl (Завихрение).

Рис. 7.14. Свиток Checker Parameters (Параметры шахматной текстуры)
Внимание!
Возможность изменить цвет рисунка характерна только для процедурных карт.
Структура получившегося материала выглядит следующим образом:
материал – название + тип (01 Default (Standard));
карта текстуры – характеристика материала к которой применена данная карта + название карты (Diffuse Color (Checker));
карта текстуры – параметр, который заменяет данная карта + название (Color1 (Swirl)).
Поясним эту структуру. Имеется материал стандартного типа. Его название соответствует порядковому номеру ячейки, в которую он загружен. К характеристике Diffuse Color (Цвет диффузного рассеивания) этого материала была применена двухмерная процедурная карта текстуры Checker (Шахматное поле). К параметру, определяющему цвет рисунка данной карты, применили еще одну карту – Swirl (Завихрение).
Согласитесь, такая структура дает полное представление о материале. Чтобы увидеть ее, следует нажать кнопку Material/Map Navigator (Путеводитель по материалам и картам текстур)
расположенную на вертикальной панели инструментов окна редактора материалов. В результате появится окно (рис. 7.15).

Рис. 7.15. Структура материала представлена в диалоговом окне Material/Map Navigator (Путеводитель по материалам и картам текстур)
Пользуясь данным окном, можно переходить с одного уровня на другой, например с уровня материала на уровень карты текстуры. Это очень удобно, так как, активизировав нужный уровень, можно сразу его редактировать. Переход с уровня на уровень осуществляется щелчком кнопкой мыши на названии уровня.
Чтобы удалить карту текстуры, выйдите на уровень материала, щелкните на кнопке с названием карты правой кнопкой мыши и выберите команду Clear (Очистить) (рис. 7.16).

Рис. 7.16. Удаление карты текстуры из материала
Растровые карты текстур применяются аналогичным образом. При выборе в окне Material/Map Browser (Источник материалов и карт текстур) карты текстуры Bitmap (Растровое изображение) откроется диалоговое окно, в котором следует указать путь к необходимой картинке (рис. 7.17).

Рис. 7.17. Диалоговое окно для выбора растровой карты
3ds Max поддерживает большое количество растровых форматов, есть только одно условие: картинка должна быть сохранена в цветовой модели RGB.
Карты текстур, которые применяются к характеристике материала Diffuse Color (Цвет диффузного рассеивания), могут полностью заменить собой цвет материала. Карты текстур, применяемые к каналу Bump (Рельеф), придают материалу рельеф с величиной, которая указана в счетчике Amount (Величина), и на цвет материала не влияют.
Карты текстур можно применять к разным характеристикам одного материала. Например, требуется создать материал, имитирующий кирпичную кладку. В таком случае карта текстуры (картинка с кирпичами) применяется к характеристике Diffuse Color (Цвет диффузного рассеивания), и точно такая же карта применяется к характеристике Bump (Рельеф) для задания рельефа.
При использовании текстурных карт для имитации определенного типа материала часто бывает необходимо изменить положение карты на объекте, например разместить под другим углом. Однако по умолчанию текстуры в окне проекции на объектах не отображаются, поэтому сцену приходится визуализировать при каждом изменении параметров текстуры. Гораздо удобнее управлять положением текстуры, когда она видна в окне проекции. Для этого нужно нажать кнопку Show Standard Map in Viewport (Отобразить карту в окне проекций)
на горизонтальной панели инструментов окна Material Editor (Редактор материалов).
Для практического закрепления теоретического материала выполните упражнение «Упражнение 2. Текстурирование корпусной мебели» из раздела «Практика» данной главы.
Координаты наложения карт текстур. Модификатор UVW Map (UVW-проекция текстуры)
Достаточно часто бывает так, что после применения материала при попытке визуализировать объект программа выдает сообщение об ошибке (рис. 7.18).

Рис. 7.18. Окно Missing Map Coordinates (Потеряны проекционные координаты)
Дело в том, что в процессе построения объекта его проекционные координаты могут быть нарушены. В данном окне объясняется, какая ошибка препятствует визуализации, указывается имя объекта, у которого была обнаружена данная ошибка, и номер ошибки.
Координаты наложения текстур (Mapping Coordinates) способствуют правильному наложению текстуры на поверхность объекта. При назначении материала, содержащего текстуры, как объект, так и текстура должны обладать координатами наложения. Только в этом случае обеспечивается правильная визуализация текстуры. При создании стандартных примитивов и составных объектов координаты наложения текстур присваиваются автоматически. Для прочих объектов координаты необходимо назначать.
Существует два способа назначения координат наложения текстур объекту:
Установить в параметрах объекта флажок Generate Mapping Coords. (Генерировать координаты наложения текстуры);
Применить модификатор UVW Map (UVW-проекция текстуры).
Параметр Generate Mapping Coords. (Генерировать координаты наложения текстуры) имеется в свитках настроек примитивов, сплайнов, объектов вращения и выдавливания. Генерирование координат наложения с помощью данного флажка – более простой способ, но применение модификатора UVW Map (UWV-проекция текстуры) предоставляет дополнительные возможности. Во-первых, его использование позволяет создавать координаты наложения текстур для объектов, которые не могут их генерировать, например для редактируемых сеток и полисеток. Во-вторых, дает возможность настраивать координаты наложения, что, в свою очередь, позволяет влиять на расположение текстуры. В-третьих, дает возможность менять каналы наложения текстур и тип координат наложения материала. И наконец, в-четвертых, позволяет выбирать систему проецирования текстуры, используя контейнер (Gizmo) модификатора, который обычно называют контейнером наложения текстуры. Форма контейнера наложения текстуры определяет метод проецирования: в плоских, цилиндрических, сферических, трехмерных, прямоугольных координатах и т. д. (рис. 7.19).

Рис. 7.19. Результат применения различных форм габаритного контейнера модификатора UVW Map (UVW-проекция текстуры)
Кроме того, наложение текстуры определяется размещением, ориентацией и масштабом контейнера. Например, плоский контейнер проецирует текстуру в одном направлении. Если поверхности объекта, к которому применяется карта текстуры, не параллельны плоскости поверхности контейнера, текстура вытягивается в зависимости от своей ориентации. Если вы хотите избежать деформации текстуры, выбирайте контейнер, форма которого близка к форме объекта.
По умолчанию задаются плоские координаты проецирования (Planar).
Настройки модификатора UVW Map (UVW-проекция текстуры) находятся в нескольких областях (рис. 7.20), среди которых следующие:
Рис. 7.20. Параметры модификатора UVW Map (UVW-проекция текстуры)
Mapping (Наложение текстуры) – задает тип и размеры контейнера, устанавливает параметры карты текстуры и ее кратность (количество повторений в материале (Tile)), а также позволяет изменить ориентацию карты (Flip);
Channel (Канал) – позволяет задавать до 99 различных вариантов присвоения координат наложения объекту. Чтобы отобразить тот или иной вариант наложения, канал UVW-координат наложения объекта должен совпадать с каналом UVW-координат текстуры наложения;
Alignment (Выравнивание) – устанавливает согласование расположения, ориентации и масштаба контейнера наложения по отношению к текстурной карте, объекту или глобальной системе координат.
В области Alignment (Выравнивание) доступны следующие команды выравнивания контейнера:
X, Y, Z – положения переключателя, предназначенного для выравнивания контейнера наложения по соответствующим осям глобальной системы координат;
Fit (Подгонка) – изменяет размер контейнера наложения так, чтобы он соответствовал размеру объекта. При этом пропорции текстуры могут искажаться;
Center (Центрировать) – выравнивает контейнер наложения по центру объекта (или по центру выделения в случае нескольких объектов);
Bitmap Fit (Подгонка по изображению) – изменяет размер контейнера наложения в соответствии с размером растрового изображения. При этом исключается искажение пропорций изображений, связанных с используемым материалом;
Normal Align (Выравнивание по нормалям) – позволяет выровнять контейнер наложения по нормалям граней объекта, перетаскивая указатель над поверхностью объекта;
View Align (Выравнивание по окну проекции) – выравнивает контейнер наложения карты по текущему окну проекции;
Region Fit (Выравнивание по области) – позволяет изменять размер контейнера наложения, перетаскивая указатель мыши;
Reset (Сброс) – сбрасывает изменение размеров контейнера и устанавливает размеры по умолчанию;
Acquire (Взять) – подгоняет контейнер наложения к координатам другого объекта.
Кроме того, можно изменять расположение, ориентацию и масштаб контейнера наложения, выбирая его в стеке модификаторов и выполняя преобразования.
Для практического закрепления теоретического материала выполните упражнения «Упражнение 3. Текстурирование дивана и кресел», «Упражнение 4. Текстурирование телевизора» и «Упражнение 5. Текстурирование плафона» из раздела «Практика» данной главы.
Практика
Упражнение 1. Создание простых материалов
В данном упражнении рассмотрим пример создания простых материалов с использованием различных типов раскраски и назначим материалы креслу.
1. Начнем с создания кресла. В окне проекции Тор (Вид сверху) создайте сплайн Donut (Двойное кольцо) с параметрами: Radius 1 (Радиус внешнего кольца) = 46, Radius 2 (Радиус внутреннего кольца) = 43 см. Для этого на вкладке командной панели Create (Создание) перейдите в категорию Shapes (Формы), выберите сплайн Donut (Двойное кольцо) и укажите соответствующие значения.
2. В окне проекции Front (Вид спереди) постройте сплайн Line (Линия) высотой примерно 30 см. Для этого выберите сплайн Line (Линия) и раскройте свиток Keyboard Entry (Ввод с клавиатуры). Установите координаты первой точки X = 0, Y = 30, Z = 0 см и нажмите кнопку Add Point (Добавить точку). Затем введите координаты второй точки: X = 0, Y = 60, Z = 0 см, нажмите кнопку Add Point (Добавить точку) и Finish (Закончить).
3. Выделите сплайн Line (Линия) и выполните команду меню Create > Compound > Loft (Создать > Составные > Лофтинг). В свитке Creation Method (Метод создания) нажмите кнопку Get Shape (Указать форму) и щелкните на кольце. Получится трехмерное тело. Выделите его и перейдите на вкладку Modify (Редактирование) командной панели. В появившемся свитке Deformations (Деформации) выберите деформацию Scale (Масштаб). Появится диалоговое окно Scale Deformation (Деформация масштаба). С помощью кнопки Insert Corner Point (Вставить точку с изломом) добавьте две точки. Используя инструмент Move Control Point (Переместить контрольную точку), выделите первую точку и задайте ей координаты X = 0, Y = 25. Таким же образом укажите координаты следующих точек: X = 17, Y = 90; X = 50, Y = 120; X = 100, Y = 120. Измените тип добавленных точек. Для этого щелкните на выделенной точке правой кнопкой мыши и выберите вариант Bezier – Smooth (Безье – сглаженная). Для более сглаженного вида модели раскройте в настройках объекта Loft (Лофтинг) на командной панели свиток Skin Parameters (Параметры оболочки) и в счетчик Shape Steps (Шаги формы) введите 16. В итоге у вас должно получиться изображение, соответствующее рис. 7.21.

Рис. 7.21. Вид тела лофтинга после деформации
4. Раскройте список модификаторов и выберите модификатор FFD (box) (Произвольная деформация с решеткой в виде параллелепипеда). В стеке модификаторов раскройте дерево подобъектов и переключитесь на уровень редактирования Control Points (Контрольные точки). Выберите инструмент Seleсt and Move (Выделить и переместить). На главной панели инструментов в раскрывающемся списке выбора систем координат измените систему координат объекта с Local (Локальная) на View (Видовая). В окне проекции Front (Вид спереди) рамкой выделения выделите левую верхнюю вершину и, используя окно ввода значений трансформаций, которое появляется при нажатии клавиши F12, задайте следующие координаты: X = –60; Y = 0; Z = 80 см. Рамкой выделения выделите следующую верхнюю вершину и задайте такие координаты: X = –20; Y = 0; Z = 65 см. Координаты следующей точки: X = 18; Y = 0; Z = 57 см. Правой верхней точке задайте координаты: X = 55; Y = 0; Z = 50 см. Подкорректируйте положение оставшихся трех крайних точек слева, чтобы получилась модель, представленная на рис. 7.22.

Рис. 7.22. Модель после пространственной деформации
5. Чтобы сделать модель более объемной, можно применить модификатор Shell (Оболочка).
6. Сгладим модель. Для этого примените модификатор Smooth (Сгладить). В свитке Parameters (Параметры) настроек модификатора установите флажок Auto Smooth (Автосглаживание), параметру Threshold (Порог) задайте значение, примерно равное 65. Назовите модель Спинка.
7. Построим сиденье. Для этого в окне проекции Тор (Вид сверху) создайте примитив ChamferCyl (Цилиндр с фаской) с параметрами 47 x 10 x 5 см. Укажите число сторон (Sides), равное 30, количество сегментов в основании (Cap Segments), равное 6, и количество сегментов в фаске (Fillet Segs), равное 7. Используя окно ввода значений трансформаций, задайте следующие координаты: X = 4; Y = 0; Z = 43 см. Преобразуйте объект в редактируемую сетку. Для этого в активном окне проекции щелкните на выделенном объекте правой кнопкой мыши и в появившемся контекстном меню выберите команду Convert To > Convert to Editable Mesh (Преобразовать > Преобразовать в редактируемую сетку). В стеке модификаторов раскройте дерево подобъектов, щелкнув на плюсике справа от надписи Editable Mesh (Редактируемая сетка), и перейдите на уровень Vertex (Вершины). В окне проекции Тор (Вид сверху) обрисуйте круглой рамкой выделения вершины, составляющие четыре центральных круга (рис. 7.23).

Рис. 7.23. Выделены вершины, составляющие четыре центральных круга
8. Раскройте свиток Soft Selection (Мягкое выделение) и установите флажок Use Soft Selection (Использовать мягкое выделение). Расширим влияние выделенных вершин. Для этого в счетчик Falloff (Спад) введите значение 25. Выделенные вершины следует переместить немного вверх, чтобы получилось достаточно мягкое сиденье. Модель готова.
9. Сделаем ножку. Для этого в окне проекции Тор (Вид сверху) создайте примитив ChamferCyl (Цилиндр с фаской) с параметрами 25 x 4 x 2 см. Укажите число сторон (Sides), равное 30, количество сегментов в основании (Cap Segments), равное 6, и количество сегментов в фаске (Fillet Segs), равное 7. Используя окно ввода значений трансформаций, задайте следующие координаты: X = 0; Y = 0; Z = 0 см. Преобразуйте объект в редактируемую сетку. Для этого в активном окне проекции щелкните на выделенном объекте правой кнопкой мыши и в появившемся контекстном меню выберите команду Convert To > Convert to Editable Mesh (Преобразовать > Преобразовать в редактируемую сетку). В стеке модификаторов раскройте дерево подобъектов и переключитесь на уровень Vertex (Вершины). В окне проекции Тор (Вид сверху) обрисуйте рамкой выделения вершины, составляющие центральный круг. Раскройте свиток Soft Selection (Мягкое выделение) и установите флажок Use Soft Selection (Использовать мягкое выделение). В счетчик Falloff (Спад) введите значение 20. Выделенные вершины следует переместить немного вверх, чтобы получился мягкий изгиб от опоры к ножке. В счетчик Falloff (Спад) введите значение 10 и еще немного поднимите вверх выделенные вершины. В стеке модификаторов перейдите на уровень редактирования Polygon (Полигон). В окне Тор (Вид сверху) выделите полигоны, составляющие первый круг. Раскройте свиток Edit Geometry (Правка геометрии) и найдите кнопку Extrude (Выдавить). В счетчик рядом с кнопкой введите 10 и нажмите Enter. Затем введите 3 см и нажмите Enter. В счетчик рядом с кнопкой Bevel (Скос) введите 10 и нажмите Enter. Проконтролируйте высоту ножки – она должна составлять 30 см. Это можно сделать, активизировав вкладку Utilities (Сервис) командной панели и нажав кнопку Measure (Измерения). Напоминаю, высота задается по оси Z. Модель готова.
10. Откройте окно Material Editor (Редактор материалов). Для этого нажмите клавишу М. Создаваемые материалы будем хранить в собственной библиотеке. Щелкните на кнопке Get Material (Выбрать материал) на панели инструментов окна Material Editor (Редактор материалов). В открывшемся диалоговом окне установите переключатель Browse From (Взять из) в положение Mtl Library (Библиотека материалов). В области File (Файл) нажмите кнопку Save As (Сохранить как) и сохраните пустую библиотеку под новым именем.
11. Приготовим материалы. Активизируйте свободную ячейку материалов. Назовите материал Пластик. В свитке Shader Basic Parameters (Основные параметры раскраски) в раскрывающемся списке выберите тип раскраски Blinn (По Блинну). В свитке Blinn Basic Parameters (Основные параметры типа раскраски по Блинну) снимите блокировку цветов Ambient (Область тени) и Diffuse (Диффузное рассеивание), щелкнув на кнопке
Измените цвет параметра Ambient (Область тени). Для этого щелкните на сером прямоугольнике левой кнопкой мыши и в появившемся окне задайте цвет с такими характеристиками: Red (Красный) = 149, Green (Зеленый) = 165, Blue (Синий) = 185. Измените цвет параметра Diffuse (Диффузное рассеивание). Для этого щелкните на сером прямоугольнике левой кнопкой мыши и в появившемся окне укажите цвет с такими характеристиками: Red (Красный) = 150, Green (Зеленый) = 180, Blue (Синий) = 208. Сделаем блик. В счетчике Specular Level (Сила блеска) введите число 70, в счетчике Glossiness (Глянцевость) – 80. Сохраните готовый материал в библиотеке, щелкнув на кнопке Put to Library (Поместить в библиотеку) на панели инструментов редактора материалов. Назначьте материал спинке кресла, перетащив материал из ячейки на спинку кресла в окне проекции.
12. Активизируйте свободную ячейку материалов. Назовите материал Металл. В свитке Shader Basic Parameters (Основные параметры раскраски) из раскрывающегося списка выберите тип раскраски Anisotropic (Анизотропный). В свитке Anisotropic Basic Parameters (Основные параметры анизотропной раскраски) снимите блокировку цветов Ambient (Область тени) и Diffuse (Диффузное рассеивание), щелкнув на кнопке
Измените цвет параметра Ambient (Область тени). Для этого щелкните на сером прямоугольнике левой кнопкой мыши и в появившемся окне укажите цвет с такими характеристиками: Red (Красный) = 0, Green (Зеленый) = 0, Blue (Синий) = 0. Измените цвет параметра Diffuse (Диффузное рассеивание). Для этого щелкните на сером прямоугольнике левой кнопкой мыши и в появившемся окне задайте цвет с такими характеристиками: Red (Красный) = 100, Green (Зеленый) = 100, Blue (Синий) = 100. Сделаем блик. Параметру Specular Level (Сила блеска) задайте значение 150, а параметру Glossiness (Глянцевость) – значение 50. Все остальные значения оставьте заданными по умолчанию. Сохраните готовый материал в библиотеке, щелкнув на кнопке Put to Library (Поместить в библиотеку). Назначьте материал ножке кресла.
13. Активизируйте свободную ячейку материалов. Назовите материал Ткань. В свитке Shader Basic Parameters (Основные параметры раскраски) в раскрывающемся списке выберите тип раскраски Oren-Nayar-Blinn (По Оурену – Найару – Блинну). Этот тип раскраски позволяет получить блик, характерный для ткани. В свитке Oren-Nayar-Blinn Basic Parameters (Основные параметры типа раскраски по Оурену – Найару – Блинну) снимите блокировку цветов Ambient (Область тени) и Diffuse (Диффузное рассеивание). Измените цвет параметра Ambient (Область тени). Для этого щелкните на сером прямоугольнике левой кнопкой мыши и в появившемся окне укажите цвет с такими характеристиками: Red (Красный) = 76, Green (Зеленый) = 37, Blue (Синий) = 3. Измените цвет параметра Diffuse (Диффузное рассеивание). Для этого щелкните на сером прямоугольнике левой кнопкой мыши и в появившемся окне укажите цвет с такими характеристиками: Red (Красный) = 152, Green (Зеленый) = 56, Blue (Синий) = 3. Сделаем блик. В счетчике Specular Level (Сила блеска) введите число 0, а в счетчике Glossiness (Глянцевость) – 10. Сохраните готовый материал в библиотеке, щелкнув на кнопке Put to Library (Поместить в библиотеку). Назначьте материал сиденью кресла.
Готовая модель представлена на рис. 7.24.

Рис. 7.24. Готовое кресло
Сохраните модель под именем Кресло.
Упражнение 2. Текстурирование корпусной мебели
Откройте файл Корпусная мебель.max. В этом упражнении мы текстурируем мебель, созданную ранее.
1. Выделите объект Тумба 1. На командной панели перейдите на вкладку Modify (Редактирование). В стеке модификаторов щелкните на плюсике рядом с названием Editable Poly (Редактируемая полисетка) и раскройте дерево подобъектов. Выберите уровень редактирования Polygon (Полигон). Выделите полигон, расположенный спереди.
2. Откройте свиток Polygon: Material IDs (Идентификаторы материала). Задайте параметру Set ID (Задать идентификатор) значение 1. Выполните команду меню Edit > Select Invert (Правка > Инвертировать выделение). В результате выделятся все остальные полигоны. В свитке Polygon: Material IDs (Идентификаторы материала) в счетчик Set ID (Задать идентификатор) введите значение 2. Переключитесь на уровень Editable Poly (Редактируемая полисетка), щелкнув на соответствующей строке в стеке модификаторов.
3. Выделите объект Тумба 2. Подготовьте объект к текстурированию, как описано выше.
4. Выделите объект Шкаф 1. На командной панели перейдите на вкладку Modify (Редактирование). В стеке модификаторов щелкните на плюсике рядом с названием Editable Poly (Редактируемая полисетка), в результате чего раскроется дерево подобъектов. Выберите уровень редактирования Polygon (Полигон). Выделите полигон, расположенный спереди.
5. Откройте свиток Polygon: Material IDs (Идентификаторы материала). Параметру Set ID (Задать идентификатор) укажите значение 1. Выполните команду меню Edit > Select Invert (Правка > Инвертировать выделение). В результате выделятся все остальные полигоны. В свитке Polygon: Material IDs (Идентификаторы материала) в счетчик Set ID (Задать идентификатор) введите значение 2. Переключитесь на уровень Editable Poly (Редактируемая полисетка).
6. Выделите объект Шкаф 2. Подготовьте объект к текстурированию, как описано выше.
7. Приготовим материал для мебели. Откройте окно Material Editor (Редактор материалов), нажав клавишу М. Активизируйте свободную ячейку материалов, щелкнув на ней кнопкой мыши. Измените тип материала. Для этого нажмите кнопку Standard (Стандартный) и щелкните на материале Multi\Sub-Object (Многокомпонентный) два раза левой кнопкой мыши. В появившемся окне щелкните на кнопке OK. Нажмите кнопку Set Number (Указать количество) и укажите количество подматериалов, задав параметру Number of Materials (Количество материалов) значение 2. Назовите материал Мебель.
8. Приготовим материал для дверок мебели. Щелкните на кнопке с названием первого подматериала. Назовите его Стекло для дверок. В свитке Shader Basic Parameters (Основные параметры раскраски) в раскрывающемся списке выберите тип раскраски Metal (Металл). В свитке Metal Basic Parameters (Основные параметры металлической раскраски) снимите блокировку цветов Ambient (Область тени) и Diffuse (Диффузное рассеивание), щелкнув на кнопке
Измените цвет параметра Ambient (Область тени). Для этого щелкните на сером прямоугольнике левой кнопкой мыши и в появившемся окне укажите цвет с такими характеристиками: Red (Красный) = 0, Green (Зеленый) = 0, Blue (Синий) = 0. Измените цвет параметра Diffuse (Диффузное рассеивание). Для этого щелкните на сером прямоугольнике левой кнопкой мыши и в появившемся окне укажите цвет с такими характеристиками: Red (Красный) = 190, Green (Зеленый) = 190, Blue (Синий) = 190. Сделаем блик. Параметру Specular Level (Сила блеска) задайте значение 100, а параметру Glossiness (Глянцевость) – значение 78. Стекло должно быть прозрачным, поэтому в счетчик Opacity (Непрозрачность) введите 30.
9. Раскройте свиток Maps (Карты). Напротив параметра Opacity (Непрозрачность) нажмите кнопку None (Ничего) и в появившемся окне выберите карту текстуры Falloff (Спад), щелкнув на ее названии два раза кнопкой мыши. Вернитесь на уровень материала. Для этого нажмите кнопку Material/Map Navigator (Путеводитель по материалам и картам текстур)
на панели инструментов редактора материалов и щелкните на названии материала – Стекло для дверок (Standard). В свитке Maps (Карты) нажмите кнопку None (Ничего) напротив параметра Reflection (Отражение) и в появившемся окне выберите карту текстуры Falloff (Спад). Вернитесь на уровень материала. Чтобы материал был более рельефным, в свитке Maps (Карты) щелкните на кнопке None (Ничего) напротив характеристики Bump (Рельефность) и в открывшемся окне дважды щелкните левой кнопкой мыши на названии карты Bitmap (Растровое изображение). Укажите путь к нужному файлу. Текстуру к данному упражнению cirсle.tif можно найти на прилагаемом к книге компакт-диске в папке Examples\Папка 07. В свитке Coordinates (Координаты) в счетчик Tiling (Кратность) по оси U введите 1, а по оси V – 6. Вернитесь на уровень материала Мебель.
10. Щелкните на кнопке с названием второго подматериала. Измените тип материала Standard (Стандартный) на Architectural (Архитектурный). Для этого нажмите кнопку Standard (Стандартный) и в появившемся окне дважды щелкните на строке Architectural (Архитектурный). Назовите материал Пластик. В свитке Templates (Шаблоны) в раскрывающемся списке выберите вариант Plastic (Пластик). Измените цвет параметра Diffuse Color (Цвет диффузного рассеивания). Для этого щелкните на сером прямоугольнике левой кнопкой мыши и в появившемся окне укажите цвет с такими характеристиками: Red (Красный) = 200, Green (Зеленый) = 127, Blue (Синий) = 91. С помощью раскрывающегося списка, в котором написано имя материала Пластик, выйдите на уровень материала Мебель. Сохраните готовый материал в библиотеке, щелкнув на кнопке Put to Library (Поместить в библиотеку).
11. Скопируйте материал Пластик в пустую ячейку материалов. Для этого подведите указатель мыши к кнопке с названием материала Пластик, щелкните на нем и, не отпуская кнопку мыши, потяните в свободную ячейку материалов. В появившемся окне выберите вариант копии Instance (Образец).
12. Назначьте материал Мебель объектам Тумба 1, Тумба 2, Шкаф 1 и Шкаф 2.
13. Назначьте материал Пластик всем остальным объектам.
Вид модели с материалами представлен на рис. 7.25.

Рис. 7.25. Модель корпусной мебели с материалами
Сохраните файл с изменениями.
Упражнение 3. Текстурирование дивана и кресел
В данном упражнении рассмотрим пример текстурирования дивана и кресел (рис. 7.26).

Рис. 7.26. Диван с материалами
Откройте файл Диван.max, который мы выполнили в главе 4. Создадим материалы, используя этот файл. Для кресел материалы будут аналогичными.
Диван состоит из нескольких элементов: сиденье, спинка, подлокотник и ножки. Создадим для них материалы.
1. Начнем с материала для подлокотника. Откройте редактор материалов. Активизируйте пустую ячейку материалов. Откройте собственную библиотеку материалов. Для этого щелкните на кнопке Get Material (Выбрать материал)
на панели инструментов редактора материалов. В открывшемся окне установите переключатель Browse From (Взять из) в положение Mtl Library (Библиотека материалов). В области File (Файл) щелкните на кнопке Open (Открыть) и в появившемся окне укажите путь к собственной библиотеке материалов. Выберите из появившегося списка материалов библиотеки материал Ткань и щелкните на данной строке два раза. В результате материал Ткань будет загружен в активную ячейку.
2. Добавим материалу рельефности. Для этого раскройте свиток Maps (Карты). Нажмите кнопку None (Ничего) напротив характеристики Bump (Рельефность) и в открывшемся окне дважды щелкните левой кнопкой мыши на названии карты Bitmap (Растровая). В появившемся окне укажите путь к фотографии текстуры. Лучше, если это будет черно-белое изображение. Текстуру к данному упражнению divan1ch.tif можно найти на прилагаемом к книге компакт-диске в папке Examples\Глава 07. Чаще всего рисунок карты текстуры бывает великоват. В нашем случае уменьшить рисунок можно так: в свитке Coordinates (Координаты) в счетчик Tiling (Кратность) по оси U введите 3, а по оси V – значение 5. Как вы уже знаете, эти значения определяют количество повторений карты текстуры (то есть рисунка) в материале.
3. Вернемся на уровень материала. Для этого нажмите кнопку Material/Map Navigator (Путеводитель по материалам и картам текстур)
и щелкните на названии материала – Ткань (Standard). Увеличим долю вложения карты текстуры в материал. Для этого в счетчик Amount (Величина) справа от названия характеристики Bump (Рельефность) введите 50. Сохраните материал в своей библиотеке. Примените материал к подлокотнику кресла.
4. Теперь выполним материал для сиденья и спинки дивана. В редакторе материалов активизируйте пустую ячейку материалов. Назовите материал Обивка дивана. Раскройте свиток Maps (Карты). Напротив параметра Diffuse Color (Цвет диффузного рассеивания) нажмите кнопку None (Ничего) и выберите карту текстуры Bitmap (Растровое изображение). Укажите путь к нужному файлу. Текстуру к данному упражнению divan.tif можно найти на прилагаемом к книге компакт-диске в папке Examples\Глава 07. В свитке Coordinates (Координаты) в счетчик Tiling (Кратность) по оси U введите 5, а по оси V – значение 2.
5. Вернитесь на уровень материала. Для этого нажмите кнопку Material/Map Navigator (Путеводитель по материалам и картам текстур) и щелкните на названии материала – Обивка дивана (Standard). Чтобы материал был более рельефным, раскройте свиток Maps (Карты). Нажмите кнопку None (Ничего) напротив характеристики Bump (Рельефность) и дважды щелкните левой кнопкой мыши на названии карты Bitmap (Растровая). В появившемся окне укажите путь к фотографии текстуры. Текстуру к данному упражнению диван чб.tif можно найти на прилагаемом к книге компакт-диске в папке Examples\Глава 07. В свитке Coordinates (Координаты) в счетчик Tiling (Кратность) по оси U введите 5, а по оси V – значение 2. Вернитесь на уровень материала. Сохраните материал в своей библиотеке. Примените материал к сиденью и спинке дивана.
6. Если вы сейчас визуализируете изображение, я думаю, будете разочарованы. Материал на сиденье и спинке дивана выглядит, мягко говоря, необычно. Дело в том, что проекционные координаты карты текстуры и координаты объекта немного не соответствуют друг другу. Чтобы исправить данный недостаток, следует к каждому объекту (к спинке и сиденью дивана) применить модификатор UVW Map (UWV-проекция текстуры). В области Mapping (Текстурировать) свитка Parameters (Параметры) настроек модификатора установите переключатель в положение Вох (Параллелепипед). Форма габаритного контейнера модификатора приобретет вид параллелепипеда. Теперь все визуализируется корректно.
7. Выполним материал для ножки кресла. Откройте редактор материалов. Активизируйте пустую ячейку материалов. Откройте собственную библиотеку материалов. Для этого щелкните на кнопке Get Material (Выбрать материал) и в открывшемся окне установите переключатель Browse From (Взять из) в положение Mtl Library (Библиотека материалов). В области File (Файл) щелкните на кнопке Open (Открыть) и укажите путь к собственной библиотеке.
8. Загрузите в активную ячейку материал Металл. Откройте свиток Maps (Карты). Напротив параметра Reflection (Отражение) нажмите кнопку None (Ничего) и выберите карту текстуры Reflect/Refract (Отражение/преломление). В свитке Reflect/Refract Parameters (Параметры карты текстуры Отражение/преломление) снимите флажок Use Environment Map (Использовать карту окружающей среды). Вернитесь на уровень материала Металл. Для этого нажмите кнопку Material/Map Navigator (Путеводитель по материалам и картам текстур) и щелкните на названии материала – Металл (Standard). В счетчик Amount (Величина) справа от характеристики Reflection (Отражение) введите 40. Сохраните материал в своей библиотеке. Примените материал к ножкам кресел.
Сохраните с изменениями файл Диван.max.
Упражнение 4. Текстурирование телевизора
В данном упражнении рассмотрим, как текстурировать телевизор.
1. Откройте файл Телевизор.max. Выделите модель и на командной панели активизируйте вкладку Modify (Редактирование). В стеке модификаторов переключитесь на уровень редактирования Polygon (Полигон) и выделите полигон, который будет впоследствии экраном. Раскройте свиток Polygon: Material IDs (Идентификаторы материала) и задайте параметру Set ID (Задать идентификатор) значение 1. Выполните команду меню Edit > Select Invert (Правка > Инвертировать выделение). В результате выделятся все остальные полигоны. В свитке Polygon: Material IDs (Идентификаторы материала) укажите параметру Set ID (Задать идентификатор) значение 2. Переключитесь на уровень Editable Poly (Редактируемая полисетка).
2. Откройте редактор материалов. Активизируйте пустую ячейку материалов. Измените тип материала. Для этого нажмите кнопку Standard (Стандартный) и щелкните в появившемся окне на названии материала Multi\Sub-Object (Многокомпонентный) два раза левой кнопкой мыши. В появившемся окне нажмите кнопку OK. Нажмите кнопку Set Number (Указать количество) и укажите количество подматериалов, задав параметру Number of Materials (Количество материалов) значение 2. Назовите материал Телевизор.
3. Приготовим материал для экрана. Щелкните на кнопке с названием первого подматериала. Назовите его Экран. Убедитесь, что в свитке Shader Basic Parameters (Основные параметры раскраски) в раскрывающемся списке выбран тип раскраски Blinn (По Блинну). В свитке Blinn Basic Parameters (Основные параметры типа раскраски по Блинну) задайте параметру Specular Level (Сила блеска) значение 40, параметру Glossiness (Глянцевость) – значение 30. Предполагается, что телевизор включен, поэтому материал экрана должен обладать свойством самосвечения. В счетчик области Self-Illumination (Самосвечение) введите 30. Заменим цвет диффузного рассеивания изображением. Для этого раскройте свиток Maps (Карты). Напротив параметра Diffuse Color (Цвет диффузного рассеивания) нажмите кнопку None (Ничего) и выберите карту текстуры Bitmap (Растровое изображение). Укажите путь к нужному файлу. Текстуру к данному упражнению televizor.jpg можно найти на прилагаемом к книге компакт-диске в папке Examples\Глава 07. Вернитесь на уровень материала. Для этого нажмите кнопку Material/Map Navigator (Путеводитель по материалам и картам текстур) и щелкните на названии материала Телевизор (Multi\Sub-Object).
4. Второй материал, который мы будем использовать, уже есть у нас в библиотеке. Это материал Пластик. Чтобы данный материал стал подматериалом материала Телевизор, его следует просто перетащить из библиотеки материалов на кнопку с названием второго подматериала. Откройте собственную библиотеку материалов. Для этого щелкните на кнопке Get Material (Выбрать материал) и в открывшемся окне установите переключатель Browse From (Взять из) в положение Mtl Library (Библиотека материалов). В области File (Файл) щелкните на кнопке Open (Открыть) и укажите путь к собственной библиотеке. Загрузится ваша библиотека. Щелкните левой кнопкой мыши на материале Пластик и, не отпуская кнопку мыши, перетяните его на кнопку с названием второго подматериала. При желании можно изменить цвет материала. Сохраните материал в своей библиотеке. Примените его к телевизору.
5. Визуализируйте модель, нажав клавишу F9. Появится диалоговое окно Missing Map Coordinates (Потеряны проекционные координаты), сообщающее о том, что у объекта утеряны проекционные координаты – (UVW1) Chamfer Box. Для восстановления проекционных координат примените к объекту модификатор UVW Map (UWV-проекция текстуры). Если внимательно посмотреть в окно проекции Perspective (Перспективный вид), можно увидеть прямоугольник оранжевого цвета с небольшим отрезком на одной из сторон. Этот отрезок показывает направление карты текстуры. Сам оранжевый прямоугольник – это габаритный контейнер модификатора, который совпадает с размерами карты текстуры. Несоответствие расположения габаритного контейнера модификатора и полигона, который играет роль экрана, и вызывает полосатость картинки. Повернем габаритный контейнер и расположим его параллельно экрану. Для этого в стеке модификаторов щелкните на плюсике слева от названия UVW Mapping (UWV-проекция текстуры). Переключитесь на уровень редактирования Gizmo (Габаритный контейнер) и, используя инструмент Select and Rotate (Выделить и вращать), поверните контейнер в окне проекции Left (Вид слева) по оси Z. В окне проекции Front (Вид спереди) с помощью инструмента Select and Uniform Scale (Выделить и равномерно масштабировать) скорректируйте размер габаритного контейнера (он должен совпадать с размером экрана).
6. Сохраните файл с изменениями.
Готовая модель телевизора представлена на рис. 7.27.

Рис. 7.27. Телевизор с материалами
Упражнение 5. Текстурирование плафона
В этом упражнении опишем, как текстурировать плафон.
1. Откройте файл Плафон.max. К детали крепления применяем материал Металл, усовершенствованный выше в упражнении 3.
2. С самим плафоном все гораздо сложнее. Плафон будет из матового стекла с рисунком, поэтому стандартный тип материала нам не подойдет. Откройте редактор материалов. Активизируйте пустую ячейку материалов. Назовите материал Рисунок. Измените тип материала. Для этого нажмите кнопку с надписью Standard (Стандартный) и в появившемся окне Material/Map Browser (Источник материалов и карт текстур) дважды щелкните на названии материала Blend (Cмесь). В открывшемся окне Replace Material (Заменить материал) переключатель установлен в положение Keep old material as sub-material? (Сохранить старый материал в качестве подматериала?). Поскольку мы не создаем материал на основе какого-то другого материала, установите переключатель в положение Discard old material? (Отказаться от старого материала?) и нажмите OK. В свитке Blend Basic Parameters (Основные параметры материала смесь) существует возможность использовать два материала (рис. 7.28). Для этого предназначены кнопки с названиями материалов рядом с параметрами: Material 1 (Материал 1) и Matеrial 2 (Материал 2). Причем один материал будет компоноваться с другим материалом посредством карты текстуры Mask (Маска).

Рис. 7.28. Свиток Blend Basic Parameters (Основные параметры материала смесь)
3. Нажмите кнопку напротив параметра Material 1 (Материал 1) (в моем случае на рис. 7.28 на данной кнопке имеется надпись Material #43 (Standard)). Назовите материал Матовое стекло. В свитке Shader Basic Parameters (Основные параметры раскраски) в раскрывающемся списке выберите тип раскраски Metal (Металл). Установите флажок 2-Sided (Двухсторонний). В свитке Metal Basic Parameters (Основные параметры типа металлической раскраски) снимите блокировку цветов Ambient (Область тени) и Diffuse (Диффузное рассеивание), щелкнув на кнопке
Измените цвет параметра Ambient (Область тени). Для этого щелкните на сером прямоугольнике левой кнопкой мыши и в появившемся окне укажите цвет с такими характеристиками: Red (Красный) = 15, Green (Зеленый) = 36, Blue (Синий) = 125. Измените цвет параметра Diffuse (Диффузное рассеивание). Для этого щелкните на сером прямоугольнике левой кнопкой мыши и в появившемся окне укажите цвет с такими характеристиками: Red (Красный)= 124, Green (Зеленый) = 135, Blue (Синий) = 184. Сделаем блик. Параметру Specular Level (Сила блеска) задайте значение 70, а параметру Glossiness (Глянцевость) – значение 50.
4. Раскройте свиток Maps (Карты). Напротив параметра Opacity (Непрозрачность) нажмите кнопку None (Ничего) и выберите карту текстуры Falloff (Спад). Вернитесь на уровень материала. Для этого нажмите кнопку Material/Map Navigator (Путеводитель по материалам и картам текстур) и щелкните на названии материала Матовое стекло (Standard).
5. Чтобы материал был более рельефным, в свитке Maps (Карты) нажмите кнопку None (Ничего) напротив характеристики Bump (Рельефность) и дважды щелкните левой кнопкой мыши на названии карты Smoke (Дым). В свитке Coordinates (Координаты) в счетчик Tiling (Кратность) по оси X введите 10, по оси Y – 10, по оси Z – 10. Вернитесь на уровень материала Матовое стекло.
6. Применим еще одну карту текстуры. Напротив параметра Reflection (Отражение) нажмите кнопку None (Ничего) и выберите карту текстуры Falloff (Спад). В свитке Falloff Parameters (Параметры карты текстуры спад) в области Front: Size (Фронтальный вид: размер) есть два цветовых поля. Щелкните на образце черного цвета и в появившемся окне укажите цвет с такими характеристиками: Red (Красный) = 0, Green (Зеленый) = 23, Blue (Синий) = 97. Щелкните на образце белого цвета и в появившемся окне укажите цвет с такими характеристиками: Red (Красный) = 180, Green (Зеленый) = 196, Blue (Синий) = 238. Вернитесь на уровень материала Рисунок. Для этого нажмите кнопку Material/Map Navigator (Путеводитель по материалам и картам текстур) и щелкните на названии материала Рисунок (Blend).
7. Нажмите кнопку напротив параметра Material 2 (Материал 2) (в моем случае на рис. 7.28 на данной кнопке имеется надпись Material #44 (Standard)). Назовите материал Стекло. В свитке Shader Basic Parameters (Основные параметры раскраски) в раскрывающемся списке выберите тип раскраски Metal (Металл). Установите флажок 2-Sided (Двухсторонний). В свитке Metal Basic Parameters (Основные параметры металлического типа раскраски) снимите блокировку цветов Ambient (Область тени) и Diffuse (Диффузное рассеивание), щелкнув на кнопке
Измените цвет параметра Ambient (Область тени). Для этого щелкните на сером прямоугольнике левой кнопкой мыши и в появившемся окне укажите цвет с такими характеристиками: Red (Красный) = 10, Green (Зеленый) = 28, Blue (Синий) = 120. Измените цвет параметра Diffuse (Диффузное рассеивание). Для этого щелкните на сером прямоугольнике левой кнопкой мыши и в появившемся окне укажите цвет с такими характеристиками: Red (Красный) = 150, Green (Зеленый) = 175, Blue (Синий) = 219. Сделаем блик. Параметру Specular Level (Сила блеска) задайте значение 100, а параметру Glossiness (Глянцевость) – значение 78. Стекло должно быть прозрачным, поэтому в счетчик Opacity (Непрозрачность) введите значение 30.
8. Раскройте свиток Maps (Карты). Напротив параметра Opacity (Непрозрачность) нажмите кнопку None (Ничего) и выберите карту текстуры Falloff (Спад). Вернитесь на уровень материала. Для этого нажмите кнопку Material/Map Navigator (Путеводитель по материалам и картам текстур) и щелкните на названии материала Стекло (Standard).
9. В свитке Maps (Карты) щелкните на кнопке None (Ничего) напротив параметра Reflection (Отражение) и выберите в появившемся окне карту текстуры Reflect/Refract (Отражение/преломление). В свитке Reflect/Refract Parameters (Параметры карты текстуры Отражение/преломление) снимите флажок Use Environment Map (Использовать карту окружающей среды). Вернитесь на уровень материала Стекло. В счетчик Amount (Величина) справа от характеристики Reflection (Отражение) введите 40.
10. Вернитесь на уровень материала Рисунок. Для этого нажмите кнопку Material/Map Navigator (Путеводитель по материалам и картам текстур) и щелкните на названии материала Рисунок (Blend). Осталось применить карту текстуры к параметру Mask (Маска). Для этого нажмите кнопку с надписью None (Ничего) и в открывшемся окне дважды щелкните левой кнопкой мыши на названии карты Bitmap (Растровая). В появившемся диалоговом окне укажите путь к фотографии текстуры. Текстуру к данному упражнению cirсle.tif можно найти на прилагаемом к книге компакт-диске в папке Examples\Глава 07. В свитке Coordinates (Координаты) в счетчик Tiling (Кратность) по оси U введите 2, а по оси V – значение 1. Вернитесь на уровень материала Рисунок.
11. Скопируйте материал Матовое стекло в пустую ячейку материалов. Для этого подведите указатель мыши к кнопке с названием материала Матовое стекло, щелкните на нем левой кнопкой мыши и, не отпуская кнопку мыши, потяните в свободную ячейку материалов. В появившемся диалоговом окне выберите вариант копии Instance (Образец).
12. Активизируйте свободную ячейку материалов. Измените тип материала. Для этого нажмите кнопку Standard (Стандартный) и в появившемся окне щелкните на названии материала Multi\Sub-Object (Многокомпонентный) два раза левой кнопкой мыши. В появившемся окне нажмите кнопку OK. Нажмите кнопку Set Number (Указать количество) и укажите количество подматериалов, задав параметру Number of Materials (Количество материалов) значение 2. Назовите материал Плафон. Материал должен состоять их двух подматериалов: Матовое стекло и Рисунок. Перетяните эти материалы на кнопки материала Multi\Sub-Object (Многокомпонентный), поочередно щелкнув левой кнопкой мыши на материалах в ячейках и перетянув их на кнопки материала Multi\Sub-Object (Многокомпонентный) (рис. 7.29).

Рис. 7.29. В состав многокомпонентного материала Плафон входят два подматериала: Рисунок и Матовое стекло
13. Сохраните материал в своей библиотеке.
14. Примените многокомпонентный материал Плафон к объекту. Теперь окно Material Editor (Редактор материалов) можно закрыть.
15. Выделите плафон и примените к нему модификатор Edit Poly (Редактируемая полисетка). В стеке модификаторов щелкните на плюсике слева от строки Edit Poly (Редактируемая полисетка) и переключитесь на уровень редактирования Polygon (Полигон). В окне проекции Front (Вид спереди) рамкой выделите несколько рядов полигонов, на которые будет нанесен рисунок (рис. 7.30).

Рис. 7.30. Выделены полигоны, на которые будет нанесен рисунок
16. Раскройте свиток Polygon: Material IDs (Идентификаторы материала) и задайте параметру Set ID (Задать идентификатор) значение 1. Это число должно соответствовать порядковому номеру подматериала Рисунок. Изменим выделенную и невыделенную области. Для этого выполните команду меню Edit > Select Invert (Правка > Инвертировать выделение). Параметру Set ID (Задать идентификатор) задайте значение 2. Это число должно соответствовать порядковому номеру подматериала Матовое стекло.
17. Еще раз инвертируем выделение, выполнив команду меню Edit > Select Invert (Правка > Инвертировать выделение). У нас опять выделены полигоны, на которые будет нанесен рисунок. Не снимая выделения, раскройте список модификаторов и выберите модификатор UVW Map (UWV-проекция текстуры). В области Mapping (Текстурировать) свитка Parameters (Параметры) настроек модификатора установите переключатель в положение Cylindrical (Цилиндрический). Форма габаритного контейнера модификатора приобретет вид цилиндра. Чтобы рисунок карты текстуры совпал с выделенными полигонами по размеру, в области Alignment (Выравнивание) нажмите кнопку Fit (Подгонка). Плафон приобретет желаемый вид.
Сохраните файл с изменениями.